
HTML-Snippets von YouTube oder Flickr oder eigene JavaScripts – beim Homepage-Baukasten Zeta Producer Desktop CMS können Sie alle Technologien verwenden, die Sie auch mit einem „traditionellen“ HTML-Editor verwenden könnten. Hier finden Sie einige Beispiele für den Einsatz mit Zeta Producer:
Lesen Sie in diesem Artikel, wie Sie als Profi unsere Anwendung optimal einsetzen können.
Übersicht
- Wie kann ich externe/fremde Inhalte auf meiner Website einfügen?
- Wie richte ich einen Online-Shop ein?
- Wie versende ich einen Newsletter?
- Wie erstelle ich eine mehrsprachige Website?
- Wie erstelle ich eine Umfrage?
- Wie schränke ich den Zugriff auf bestimmte Seiten ein (geschützter Bereich)?
- Wie richte ich ein Forum ein?
- Wie richte ich ein Weblog ein?
- Wie sichere ich meine Daten?
- Wie können mehrere Personen gleichzeitig eine Website bearbeiten?
Wie kann ich externe/fremde Inhalte auf meiner Website einfügen?
Von Zeit zu Zeit haben Sie ggf. die Herausforderung, Inhalte (z.B. ein Forum, einen Online-Shop, Videos, Google-AdSense-Anzeigen oder Bildergalerien) in Ihr Zeta-Producer-Projekt einzufügen, die Sie nicht in Zeta Producer verwalten. Diese Inhalte können z.B. auf demselben Webserver liegen wie Ihre Website, aber auch auf einem komplett anderen Server.
Sie haben folgende Möglichkeiten um externe Inhalte („Ressourcen“) in Zeta Producer zu integrieren:
- Sie setzen einen Hyperlink auf die externe Ressource.
- Sie binden die externe Ressource als IFRAME in Ihr Projekt ein.
- Sie binden die Ressource über ein HTML-Fragment bzw. clientseitigen Skriptcode (JavaScript) ein.
- Sie binden die Ressource über serverseitigen Skriptcode (z.B. PHP, ASP, ASP.NET, SSI) ein.
Nachfolgend finden Sie eine Beschreibung der einzelnen Möglichkeiten.
Sie setzen einen Hyperlink auf die externe Ressource
Bei diesem Vorgehen setzen Sie einen einfachen Hyperlink auf die externe Ressource. Dies kann sowohl innerhalb eines Artikels geschehen, als auch in einem Haupt-/Untermenü. Um eine Seite im Menü auf eine externe Ressource verweisen zu lassen:
- Rechtsklick auf die gewünschte Seite im Seitenstrukturbaum von Zeta Producer.
- Wählen Sie „Eigenschaften“ aus.
- Wechsel Sie auf die Registerkarte „Ordner“.
- Geben Sie im Feld „URL“ die gewünschte URL der externen Ressource ein.
Das Setzen eines Hyperlinks auf eine externe Ressource hat folgende Vorteile:
- Es ist sehr einfach und schnell durchgeführt.
- Sie können beliebige externe Ressource einbinden.
- Die externen Ressourcen müssen nicht angepasst werden.
Nachteile sind:
- Der Besucher verlässt Ihre Seite.
- Das Design und die Menüstruktur sind nicht mehr wie auf Ihrer eigentlichen Seite.
- Sie haben ggf. keinen Bearbeitungs-Zugriff auf die externe Ressource und können somit auch nicht die Qualität beeinflussen.
Sie binden die externe Ressource über einen IFRAME ein
Bei dieser Methode verwenden Sie in Zeta Producer das Aktive Objekt „IFRAME“ um einen sogenannten „Inlineframe“ einzufügen. Sie können anschließend die URL der externen Ressource eingeben und weitere Optionen konfigurieren. Vom Prinzip wird dabei ein rechteckiger Bereich innerhalb einer Seite definiert in dem eine externe Ressource angezeigt wird.
Vorteile hierbei sind:
- Es ist relativ schnell und einfach durchgeführt.
- Sie können fast beliebige Ressourcen einbinden.
- Die externen Ressourcen müssen nicht angepasst werden.
- Der Besucher „bleibt“ auf Ihrer Website, die Menüs un das Design um den IFRAME herum bleiben erhalten.
Nachteilig ist:
- Das Design des IFRAMEs ist in der Regel anders als dass Ihrer Website; für den Besucher entsteht ein heterogenes Gesamtbild.
- Eine externe Ressource kann sich gegen eine Einbindung via IFRAME „wehren“ indem sie sich in das Hauptfenster lädt.
- Der Bildlauf („Scrolling“) kann je nach Größe sowohl im IFRAME als auch in Ihrer übergeordneten Seite sichtbar sein. Somit entsteht ein uneinheitliches Gesamtbild.
Für die Anpassung der Höhe haben Sie folgende Möglichkeit: Wenn sich Ihre Website und die externe Ressource auf derselben Domain befinden kann der Inhalt des IFRAMES (also die externe) Ressource die Höhe des IFRAMES anpassen. Dies geschieht durch entsprechende JavaScript-Programmierung. Liegt die externe Ressource auf einer anderen Domain ist das aus XSS-Gründen nicht möglich und Sie müssen im Vorfeld eine feste bzw. dynamische Höhe angeben.
Sie binden die Ressource über ein HTML-Fragment bzw. clientseitigen Skriptcode ein
Eine moderne und elegante Möglichkeit externe Inhalte einzubinden ist das Einfügen von einem HTML-Fragment bzw. einem JavaScript-Codeabschnitt in einem Artikel in Zeta Producer.
Dies ist z.B. üblich beim Einbinden von externen Videos (YouTube, MyVideo, Vimeo, usw.) oder beim Einfügen von Google AdSense oder Google Analytics auf Ihre Seiten. Das aktive Objekt „Gästebuch“ arbeitet ebenfalls nach diesem Prinzip.
Die Idee dabei ist, dass der Webbrowser beim Anzeigen einer Seite Ihrer Website die Inhalte sowohl von Ihrem Webserver abruft (d.h.: die eigentliche Seite), als auch von einem anderen Webserver (z.B. von YouTube wenn es sich um ein eingebundenes Video handelt).
Die Vorteile dieser Methode sind:
- Die Integration in Ihre Seite ist sehr eng; in der Regel sieht ein Besucher nicht, dass die Inhalte von verschiedenen Servern kommen.
- Sie können Ihre Website mit mächtigen Funktionen erweitern, ohne diese selbst mühsam zu installieren und warten zu müssen.
- Ressourcenintensive Anwendungen (z.B. Video-Streaming) belasten Ihren Server nicht.
- Sie kommen automatisch in den Genuss von Updates, z.B. wenn das Gästebuch mehr Funktionen bekommt, ohne dass Sie aktiv etwas unternehmen müssen.
Die Nachteile sind:
- Der Besucher Ihrer Website muss JavaScript im Webbrowser aktiviert haben.
- Sie geben die „Herrschaft“ über Teile Ihrer Website an einen externen Anbieter. Entscheidet sich dieser diese Teile nicht mehr anzubieten, so fehlt Ihrer Website funktionalität.
Sie binden die Ressource über serverseitigen Skriptcode ein
Eine weitere Art Inhalte einzubinden ist, wenn Sie aktiv auf Ihrem Webserver verschiedene Inhalte aggregieren. D.h.: bevor eine Seite im Browser eines Besuchers angezeigt wird, sind verschiedene Inhalte darin zusammengefasst.
Dieses Vorgehen ist z.B. dann nützlich, wenn Sie neben Ihrer Website ein Diskussionsforum auf Ihrem Server betreiben und dies auf Ihrer Website einbinden wollen.
Der Ablauf zum Einbinden sieht dann in etwa wie folgt aus:
- Sie definieren für eine Seite in Zeta Producer einen entsprechenden Dateityp in der Skriptsprache, die später auf dem Server für die Zusammenführung der Inhalte verantwortlich sein wird. Z.B. wenn Sie dies via PHP tun möchten, geben Sie der Seite die Endung „.php“. Analog dazu geben Sie Ihrer Seite die „.aspx“-Dateierweiterung wenn Sie beispielsweise ASP.NET als serverseitige Skriptsprache verwenden möchten.
- Sie fügen auf dieser Seite einen Artikel ein.
- In diesem Artikel definieren Sie die entsprechenden Platzhalter bzw. Abruf der externen Ressource.
Die Vorteile dieser Methode sind:
- Die Integration in Ihre Seite ist sehr eng; ein Besucher sieht nicht, dass die Inhalte von verschiedenen Servern kommen.
- Die Methode funktioniert auch mit deaktiviertem JavaScript im Webbrowser der Besucher, da alles auf dem Server zusammengefügt wird.
- Sie haben viele Eingriffs- und Steuerungsmöglichkeiten zum Einbinden. Es ist die flexibelste Lösung zur Einbindung von externen Inhalten.
Die Nachteile sind:
- Es ist technisch die aufwendigste Lösung.
- Sie müssen selbst am Webserver Änderungen vornehmen und Konfigurationseinstellungen anpassen.
- Die externe Ressource muss die Einbindung unterstützen (z.B. durch SOAP-Webdienst-Schnittstellen).
- Sie benötigen normalerweise Programmierkenntnisse um so eine Einbindung durchzuführen.
Wie richte ich einen Online-Shop ein?
Ein Onlineshop wird verwendet, um Waren und digitale Produkte im Internet zum Verkauf bereitzustellen.
Dabei können Besucher durch Waren in Produktgruppen stöbern und in einen virtuellen Warenkorb legen. Am Ende steht dann der Bestellvorgang, bei dem ein Kunde die zuvor in den Warenkorb gelegten Waren kauft, indem er seine Liefer- und Rechnungsanschrift eingibt sowie Zahlungsdaten (z.B. via Kreditkarte, Bankeinzug oder Überweisung). Schlussendlich werden die Waren dem Kunden zugestellt; bei digitalen Produkten z.B. als Download-Hyperlink, bei realen Produkten per Paketdienst.
Bitte beachten Sie, dass es vielfach zu Abmahnungen im Zusammenhang mit Onlineshops kommen kann, falls Sie bestimmte Regeln missachten.
Arten von Onlineshops
Sie können verschiedene Arten von Onlineshops nutzen um Ihre Waren anzubieten:
- Sie betreiben einen Onlineshop in Eigenregie. D.h., die Onlineshop-Software läuft auf Ihrem eigenen Webserver der beim Hosting-Provider steht.
- Sie betreiben einen Onlineshop der von einem externen Anbieter gehostet wird.
- Sie nutzen große Portale wie eBay um Ihre Waren anzubieten.
Nachfolgend eine Beschreibung der unterschiedlichen Arten.
Onlineshop in Eigenregie betreiben
Diese Variante setzt das meiste technische Verständnis voraus, bietet Ihnen aber die größtmögliche Flexibilität. Hierbei installieren Sie auf Ihrem Webserver ein Shop-System.
Vorteile dieser Variante:
- Je nach verwendeter Onlineshop-Software können Sie diese genau an Ihre Bedürfnisse anpassen, sowohl was die optische Gestaltung angeht, als auch was die benötigte Funktionalität auf der Endbenutzerseite und auf der Administrationsseite betrifft.
- Sie können über Schnittstellen zu Ihrer bestehenden Warenwirtschafts-Anwendung auf Ihrer bereits vorhandenen Infrastruktur aufbauen und müssen z.B. Artikel nicht doppelt eingeben oder können Bestellungen gleich automatisiert in Ihr Warenwirtschaftssystem zurücklaufen lassen.
- Die Verfügbaren Lösungen sind schon zu einem sehr günstigen Preis verfügbar (ab 0 Euro).
Nachteile dieser Variante:
- Sie benötigen eine Installation und Konfiguration der Software auf Ihrem Webserver. Hierfür müssen Sie über das entsprechende Fachwissen verfügen und dies anwenden (zeitlicher Aufwand) bzw. es als Dienstleistung einkaufen (finanzieller Aufwand).
- Sie müssen das Design in dem vom Onlineshop-System gewünschten Format erstellen. Meist sind dies HTML-Vorlagen mit Template-Programmierung/Platzhaltern. Dies bedingt wiederum Fachwissen bzw. den Zukauf der entsprechenden Dienstleistung.
- Anbindung an bestehende Backend-Warenwirtschaftssysteme ist zu konfigurieren (Fachwissen benötigt) bzw., falls Ihr Warenwirtschaftssystem nicht direkt unterstützt wird, sind Schnittstellen zu entwickeln/programmieren, was ebenfalls mit Know-How und Kosten verbunden ist.
Integration dieser Variante in Zeta Producer:
- Welche Möglichkeiten es genau gibt hängt stark vom jeweils tatsächlich gewählten Onlineshop-System ab (siehe unten)
- Wie im Artikel zum Einfügen externer Inhalte beschrieben, können Sie den von Ihnen gewählten Onlineshop entsprechend einbinden.
- Vielfach bieten Shopsysteme auch an, dass Sie selbst Vorlagen (im Prinzip HTML-Dateien mit Platzhaltern und/oder Skriptprogrammierung) erstellen und einbinden. In solch einem Fall bietet es sich an, von Zeta Producer eine Seite generieren zu lassen, auf der Sie im Vorfeld die Platzhalter eingefügt haben.
Nachfolgend eine (unvollständige) Übersicht von Onlineshop-Systemen, die auf Ihrem eigenen Webserver betrieben werden:
- Zeta-Producer-Onlineshop. Seit Juni 2010 bieten wir eine kleine, flexible und sehr einfach zu benutzende und zu konfigurierende Onlineshop-Version an. Sie können so mit wenigen Klicks Ihr bestehendes Zeta-Producer-Projekt um einen Onlineshop erweitern. Sie erfahren alle Details zur Nutzung, zu den Funktionen und zur Einbindung des Online-Shops auf Ihren eigenen Seiten direkt im Demo-Onlineshop.
- SmartStore. Ein Onlineshop-System für kleinere und mittelgroße Produktkataloge. Preislich ab 0 Euro bis maximal 1.300 Euro. Der Hersteller hebt die Einfachheit der Benutzung hervor. Eine enge Integration in Zeta Producer ist relativ einfach möglich, indem Sie in einer von Zeta Producer zu generierenden Seite die Platzhalter von SmartStore einfügen und diese Seite dann als Vorlage für den SmartStore-Onlineshop verwenden. Der Administrationsbereich von SmartStore-Onlineshops ist als Windowsanwendung verfügbar.
- osCommerce und xtCommerce. Dies sind zwei verwandte Onlineshop-Systeme die beide kostenlos erhältlich sind und eine große Verbreitung besitzen. Sie benötigen auf Ihrem Webserver eine PHP-Installation sowie eine MySQL-Datenbank. Im Artikel „Wie finde ich einen Hosting-Provider“ wird erklärt, wie Sie einen entsprechenen Anbieter finden, der Ihnen diese Voraussetzungen liefern kann.
- Eine Liste mit weiteren Onlineshop-Systemen finden Sie in der deutschen Wikipedia-Übersicht bzw. in der englischen Wikipedia-Übersicht zu Onlineshop-Systemen.
Onlineshop bei einem externen Anbieter
Diese Variante ist einfacher einzurichten und zu betreiben, bietet aber unter Umständen weniger Flexibilität beim Erscheinungsbild und den Funktionalitäten sowie der Administration des Onlineshops.
Die Vorteile dieser Variante sind:
- Sie müssen sich nicht um die Installation, den Betrieb und die Wartung oder beispielsweise die Sicherung des Onlineshop-Systems kümmern, da dies auf einem externen Server liegt und vom Anbieter selbst betrieben wird.
- Die Bedienung ist meistens relativ einfach, dank meist browserbasierter Steuerung.
- Die Kosten sind ebenfalls meist relativ niedrig. Seien Sie jedoch bei allzu niedrigen Angeboten wachsam („Nur 0 Euro“); hier sind die Kosten meistens anderweitig versteckt.
Die Nachteile sind:
- Sie können sich nicht um Installation, den Betrieb und die Wartung oder beispielsweise die Sicherung des Onlineshop-Systems kümmern (siehe „Vorteile“, oben), da nur der Anbieter selbst als Betreiber vollen Zugriff hat.
- Sie müssen bei den meisten Anbietern weitere Verträge abschließen, z.B. Ihre Website auch beim Anbieter hosten oder deren Domain-Angebote nutzen.
- Sie sind an vorgegebene Shop-Designs gebunden, die Sie zwar anpassen können, die aber nie komplett wie Ihre Website „aus einem Guß“ aussehen werden.
- Integration/Anbindung an bestehende Warenwirtschaftssysteme ist meist nicht möglich, bzw. nur indirekt über Export-/Importschnittstellen.
- Meistens nur als Abonnement mit Vertrag (z.B. 24 Monate Laufzeit) erhätllich.
Integration in Zeta Producer:
- Diese Art von Onlineshops sind meist über einen IFRAME am Besten in Ihre Website integrierbar.
- Darüberhinaus können Sie auch einen einfachen Hyperlink zum Shop setzen und diesem z.B. in einem neuen Browserfenster öffnen lassen.
Auf der Website eshopvergleich.com finden Sie einen Vergleich verschiedene Onlineshop-Systeme. Einige bekannte Systeme sind:
- 1und1 E-Shops. Ähnlich aufgebautes Angebot wie bei Strato.
Produkte über ein Portal wie eBay anbieten
Hierbei platzieren Sie Ihre Produkte in einem großen Portal eines externen Anbieters wie beispielsweise beim Onlinemarktplatz eBay.
Vorteile sind:
- Sie erreichen eine sehr großen Zielgruppe, eBay ist ein bekannter Anbieter, der viel Geld in Werbung investiert.
- Das Einstellen von Warenangeboten ist relativ einfach möglich.
- Sie haben relative freie Gestaltungsmöglichkeiten beim Erstellen Ihrer Produktseiten.
- Rund um eBay hat sich ein großer Markt an Dienstleistungen und Werkzeugen von Drittanbietern etabliert; diese können Sie für Ihre Zwecke nutzen.
Die Nachteile dieser Variante sind:
- Sie sind auf die Funktionen beschränkt die Ihnen eBay zur Verfügung stellt; weitere Funktionen sind nicht möglich.
- Bei der Präsentation Ihrer Waren sind Sie an ein ein relativ starres Schema gebunden, das eBay Ihnen vorgibt.
- Sie können Ihre Waren nicht im gleichen Design wie Ihre Website anbieten.
- Die Nutzung der Plattform kostet Sie als Verkäufer eine Gebühr.
Die Einbindung in Zeta Producer erfolgt ähnlich wie bei extern gehosteten Onlineshops:
- Einbindung einfach über einen Hyperlink zu Ihrem eBay-Bereich.
- Integration über einen IFRAME.
Neben eBay gibt es einige andere ähnliche Portale die Sie für einen Onlineshop nutzen können:
- Im deutschen Wikipedia-Artikel zu Internet-Auktionshäusern sowie im englischen Wikipedia-Artikel finden Sie einige Alternativen.
- Bei Google finden Sie einige deutsche Alternativen sowie zahlreiche englische Alternativen verlinkt.
Wie versende ich einen Newsletter?
Ein Newsletter ist ein elektronisch per E-Mail versendetes Informationsschreiben an mehrere Empfänger.
Meistens versenden Sie als Website-Betreiber einen (regelmäßigen) Newsletter an Ihre bestehenden Kunden oder aber auch an Interessenten und potentielle Kunden. Im Newsletter sind thematisch relevante Informationen über Ihre Website/Produkte/Dienstleistungen enthalten.
Prinzipieller Ablauf
Der prinzipielle Ablauf bei der Anmeldung zu einem Newsletter ist folgender:
- Auf Ihrer Website ist ein Feld zur Angabe einer E-Mail-Adresse vorhanden (ggf. werden noch weitere Informationen wie z.B. der Name des anmeldenden Benutzers abgefragt).
- Ein Interessent, der sich zum Newsletter anmelden will, trägt dort seine E-Mail-Adresse ein.
- Über ein Opt-in-Verfahren wird automatisiert zunächst eine E-Mail-Nachricht an die eingegebene E-Mail-Adresse zwecks Bestätigung versendet.
- Klickt der Empfänger auf den Bestätigungs-Hyperlink in der Nachricht, wird er auf Ihre Website weitergeleitet, wo ihm die Anmeldung bestätigt wird.
- Erst jetzt wird die E-Mail-Adresse in die zentrale Liste der Newsletter-Empfänger eingetragen (Datenbank).
Dieser Ablauf erfolgt für jeden neuen sich am Newsletter anmeldenden Benutzer. Beim Versenden eines Newsletter ist folgender Ablauf üblich:
- Sie schreiben einen Newsletter-Text (Betreff und Inhalt, optional Anhänge) in einer dafür vorgesehenen Anwendung (siehe unten).
- Der Newslettertext wird optional personalisiert, d.h. er erhält Platzhalter, z.B. für eine Anrede an den Empfänger, die beim späteren Versand durch die tatsächlichen Texte ersetzt werden.
- Sie lassen sich eine Test-E-Mail-Nachricht von der Newsletter-Anwendung zusenden um zu sehen, ob alles korrekt dargestellt wird (Platzhalter ersetzt, Hyperlinks korrekt, usw.).
- Sind Sie mit allem zufrieden, lassen Sie die Newsletter-Anwendung den Newsletter an alle Empfänger versenden.
Verschiedene Newsletter-Anwendungs-Typen
Es gibt verschiedene Möglichkeiten wie Sie einen Newsletter versenden lassen können:
- Über Ihre normale E-Mail-Anwendung als normale E-Mail-Nachricht.
- Über eigenständige Anwendungen, die entweder bei Ihnen lokal als Windows-Anwendung installiert werden oder auf Ihrem Webserver als Webanwendungen installiert werden.
- Über externe Dienstleister bei denen Sie die Newsletter-Erstellung und den -Versand über den Dienstleister abwickeln (meist komplett über eine Webbrowser-Benutzeroberfläche).
Nachfolgend eine Diskussion der möglichen Anwendungs-Typen.
Mit Ihrer normalen E-Mail-Anwendung versenden
Hier verwenden Sie Ihre bestehende E-Mail-Anwendung (z.B. Outlook, Outlook Express, Mozilla Thunderbird oder Google Mail), um normale E-Mail-Nachrichten an die Empfänger zu versenden. Damit die Empfänger nichts voneinander mitbekommen, schreiben Sie alle Empfänger in das BCC-Feld.
Diese Methode eignet sich meist nur für kleinere Empfängeranzahlen, da es keinerlei Personalisierung gibt und z.B. nicht mehr existierende E-Mail-Adressen, die als unzustellbar zurückkommen, manuell aussortiert werden. Ein Opt-In-Verfahren ist hier nur schwer möglich und muss manuell erfolgen.
Der Vorteil dieser Methode ist ein relativ schneller Erfolg, da E-Mail und E-Mail-Anwendungen dem Newsletter-Versender geläufig sind.
Einbindung in Zeta Producer:
- Sie erstellen sich ein Anmeldeformular zum Newsletter. Dieses Formular enthält zumindest die E-Mail-Adresse, optional weitere Informationen.
- Sie konfigurieren entsprechend den Empfänger des Formulars.
- Sie fügen das Formular auf der gewünschten Seite ein.
- Sie veröffentlichen diese Seite.
Nun erhalten Sie für jeden Besucher der sich zum Newsletter anmeldet eine Benachrichtigungs-E-Mail-Nachricht und können die darin enthaltene E-Mail-Adresse in Ihre Adressliste aufnehmen. Diese können Sie beispielsweise mit Microsoft Office Excel pflegen.
Eigenständige Anwendung zum Newsletter-Versand
Diese Lösung verwendet eine eigenständige Anwendung um Newsletter zu versenden.
Der Vorteil solcher Lösungen ist in einer sehr zielorientierten Ausrichtung auf Newsletter-Marketing. Beispielsweise können Sie je nach Anwendung Kampagnen durchführen, Newsletter personalisieren, Rückläufer automatisch aussortieren, Newsletter-Abmeldungen automatisiert durchführen lassen und eine Vielzahl von Statistiken ermitteln.
Ebenso bieten leistungsstarke Systeme eine Anbindung an Ihr bestehendes Customer-Relationship-Management-System (CRM) an, um auf den Adressbestand dort zugreifen zu können. Dies ist meistens nur mit lokal installieren Systemen möglich.
Webbasierte Lösungen, die Sie auf Ihrem eigenen Webserver installieren, haben den Charme, dass Sie sie ohne lokale Installation von zusätzlicher Software rein über einen Webbrowser bedienen können. Ein Nachteil ist hier meist die nicht vorhandene Anbindung an Ihr bestehendes CRM-System.
Preislich liegen Newsletter-Anwendungen zwischen 0 und etlichen 1.000 Euro. Eine Google-Suche zu diesem Thema bringt eine Vielzahl von Treffern. Je nach Ihren Anforderungen können Sie sich aus den Ergebnissen die für Sie passende Anwendung auswählen; viele davon bieten kostenlose Testversionen zum direkten Download und Ausprobieren an.
Versenden über einen externen Dienstleister
Wenn Sie keine Software auf Ihrem lokalen Computer oder Ihrem Webserver installieren möchten, so können Sie auf Dienstleister zurückgreifen, die komplett auf deren Server laufende Lösungen anbieten. Diese Lösungen sind in der Regel komplett browserbasiert, so dass Sie über Ihren Webbrowser die Anwendungen steuern können.
Auch hier liefert eine Google-Suche zu diesem Thema wieder eine Vielzahl von Treffern. Hier finden sich keine Anwendungen, die komplett kostenlos sind: d.h., Sie müssen einen Vertrag mit dem Anbieter abschließen um den Dienst nutzen zu können. Fast jeder Anbieter stellt aber einen kostenlosen Testzugang zu seinem System bereit.
Wie erstelle ich eine mehrsprachige Website?
Eine mehrsprachige Website ist eine Website, die Besuchern in ihrer jeweiligen Landessprache angezeigt wird.
Da es nicht möglich ist für alle Sprachen entsprechende Inhalte zu hinterlegen, wird meist eine Reduzierung auf die geläufigsten Sprachen vorgenommen. Z.B.:
- Besuchern aus Deutschland, Frankreich und Spanien wird eine Website in ihrer landessprache angezeigt.
- Besuchern aus anderen Ländern wird die englische Version der Website angezeigt.
„Land“ ist hier nicht ganz korrekt; vielmehr sollte eine mehrsprachige Website die von jedem Webbrowser übermittelteSprach-Einstellung auswerten und entsprechend dieser die korrekte Sprache anzeigen.
Da für unterschiedliche Sprachen oft auch unterschiedliche Website-Strukturen sinnvoll sind (also z.B. in der deutschen Version der Website gibt es andere Seiten und Menüpunkte als in der englischen Version), haben wir uns bei Zeta Producer dafür entschieden, Mehrsprachigkeit nicht pro Artikel bzw. pro Seite zu ermöglichen, wie es von anderen Systemen teilweise realisiert wird.
Unserer Meinung nach würde das den Website-Betreiber in ein sehr starres Muster pressen, da er gezwungenermaßen jede Seite und jeden Artikel in jeder gewünschten Sprache zur Verfügung stellen muss, selbst wenn der Inhalt bei bestimmten Seiten für bestimmte Sprachen nicht benötigt wird bzw. unsinnig ist.
Getrennte Strukturen
Der Ansatz, den wir mit Zeta Producer gewählt haben, ist daher pragmatischerweise so gewählt, dass Sie Artikel und Seiten mit jeder gewünschten Sprache und mit jedem gewünschten Zeichensatz (also z.B. auch Kyrillisch) erstellen können, aber eben nur in einer Sprache.
Mehrsprachige Websites realisieren Sie (und wir selbst hier auch) über die Funktionalität der Projektordner (ab Premium-Version enthalten).
- Sie erstellen ein neues Webprojekt für die mehrsprachige Website.
- Deaktivieren Sie die Option „Einfacher Seitenbaum“ über Website > Erweitert > Erweiterte Einstellungen > Optionen.
- Laden Sie das Projekt neu, um die Änderungen wirksam werden zu lassen.
- Sie erstellen pro gewünschter Sprache ein komplett eigenständigen Projektordner mit Zeta Producer. Z.B. könnten Sie diese intern „Deutsch“, „Englisch“ und „Französisch“ nennen, wenn Sie zwei Sprachen anbieten möchten.
- In den Einstellungen der Projektordner der verschiedenen Sprachen konfigurieren Sie jeweils einen anderen Ordner. Z.B. könnte die deutsche Website in den Unterordner „/de“ veröffentlicht werden und die englische Website in den Unterordner „/en“.
- Um zwischen den verschiedenen Sprachen umzuschalten, setzen Sie in einem Teaser (oder im Extra-Menü der Website) Hyperlinks auf die jeweils anderen Sprachen. Alternativ verwenden Sie eine automatische Sprachumschaltung, wie weiter unten beschrieben.
Auf diese Art können Sie auch mehrere Sprachen realisieren.
Eine Beispiel-Struktur sieht dann z.B. so aus:
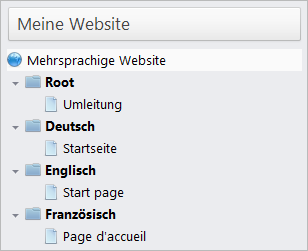
Wenn Sie technisch entsprechendes Know-How besitzen (bzw. auf entsprechende Personen Zugriff haben) könnten Sie in obigem Beispiel z.B. auch die deutsche Website auf eine „.de“-Domäne veröffentlichen und die englische Website auf die entsprechende „.com“-Domäne. Hier setzen Sie dann wiederum pro Webprojekt Hyperlinks auf die entsprechend anderssprachigen Websites.
Automatische Sprachumschaltung
Wenn Sie Ihre Besucher direkt beim ersten Zugriff auf Ihre Website direkt anhand ihrer Sprache auf die entsprechende Sprachversion der Website weiterleiten möchten, so können Sie dies über eine (für den Besucher unsichtbare) Einstiegsseite realisieren:
- Auf der allerersten Startseite der Website ist serverseitiger Skriptcode enthalten um die Browsersprache des aufrufenden Besuchers zu ermitteln.
- Anhand der Sprache wird eine Weiterleitung auf die eigentliche Inhaltsseite der jeweilgen Sprache vorgenommen.
Konkretes Beispiel einer Sprachumschaltung mit PHP auf einem Apache-Webserver
Wenn sich Ihre Website auf einem PHP-Webserver befindet (was auf fast allen Servern heutzutage gegeben ist), so können Sie eine automatische Sprachumschaltung auch selbst wie folgt aufbauen:
- Fügen Sie einen neuen Projektordner ein, der als Ausgabeordner direkt den Hauptordner „/“ Ihrer Website beinhaltet. Nennen Sie den Projektordner beispielsweise „Root“.
- Fügen Sie eine neue Datei in den Projektordner ein, verwenden Sie „index“ als Dateiname“ und „.php“ als Dateityp.
- Löschen Sie alle Artikel in der neuen Seite.
- Fügen Sie einen Artikel vom Typ „Quelltext“ ein uns fügen eine so genannte „PHP Sprachweiche“ ein. Nachfolgend finden Sie einen beispielhaften Code.
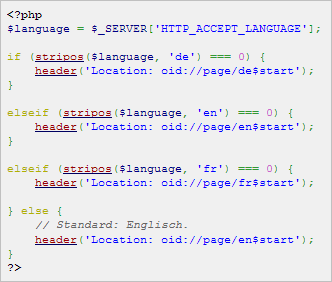
Ergänzen Sie ggf. weitere Sprachen. Die „OID://“-URLs erhalten Sie, indem Sie im Hauptfenster von Zeta Producer auf eine Seite rechtsklicken und dann Erweitert > URL kopieren auswählen.
Wie erstelle ich eine Umfrage?
Mit Online-Umfragen können Sie die Besucher Ihrer Website zu bestimmten Themen befragen und die Antworten automatisiert auswerten lassen.
Ähnlich wie beim Thema „Newsletter“ gibt es eine sehr große Menge an Anbietern von Lösungen zum Thema „Online-Umfragen“. Es existieren verschiedene Arten von Systemen:
- Kostenlose Lösungen und kostenpflichtige Systeme.
- Rein webbasierte Umfragesysteme sowie Systeme die eine lokale Windows-Anwendung als Verwaltungsoberfläche anbieten.
Beispielhafte Systeme
Diese Systeme haben analoge Vorteile und Nachteile wie die beim Thema „Newsletter“ beschriebenen Varianten. Exemplarisch möchten wir Ihnen hier einige populäre Lösungen vorstellen:
- Survey Monkey. Eine komplett webbasierte Lösung, die für kleinere Umfragen kostenlos verfügbar ist. Sie gestalten Ihre Umfragen im Webbrowser, diese werden dann später auf einer eigenen URL (auf dem Server von Survey Monkey) angezeigt. Sie können eine solche Umfrage beispielsweise als IFRAME oder als Hyperlink in Zeta Producer einbinden.
- Google Text & Tabellen. Eine kostenlose komplett webbasierte Online-Textverarbeitung und -Tabellenkalkulation (ähnlich Microsoft Office Excel). Die Tabellenkalkulation ermöglicht es interaktiv Formulare für Umfragen zu erstellen und die Ergebnisse direkt in einer Tabellenkalkulations-Tabelle zu sammeln. Dadurch wird die Auswertung und Weiterverarbeitung von gesammelten Umfrageergebnissen sehr einfach und ist sehr flexibel möglich, z.B. durch anschließende Weiterverarbeitung mit Microsoft Office Excel. Das Einbinden eines Umfrage-Formulars in Zeta Producer erfolgt über ein HTML-Fragment dass Ihnen Google zur Verfügung stellt und Sie als Artikel in Zeta Producer anlegen. Dadurch haben Sie eine relativ nahtlose Integration in Ihre Website.
- Im Zusammenhang mit Twitter sind in neuerer Zeit eine Vielzahl von Systemen auf den Markt gekommen. Exemplarisch sei hier twtpoll genannt. Das Prinzip hierbei ist, dass Sie über ein (kostenloses) Twitter-Konto verfügen und die Umfragen den Twitter-Nutzern zur Frage stellen, die Ihrem Twitter-Konto folgen.
Wie schränke ich den Zugriff auf bestimmte Seiten ein (geschützter Bereich)?
Wenn Sie Ihre Website im Internet veröffentlichen ist sie weltweit erreichbar und von jedermann abrufbar.
Unter Umständen möchten Sie bestimmte Informationen nur einer ausgewählten Benutzergruppe zugänglich machen, beispielsweise für persönliche Daten wie Hochzeits- und Urlaubsfotos oder Adressinformationen.
Hier haben Sie mehrere Möglichkeiten wie Sie solche Daten veröffentlichen können:
- Veröffentlichen auf einer Seite deren URL Sie nur an die gewünschte Benutzergruppe weitergeben.
- Schützen des Zugriffs über eine serverseitige Kennwortabfrage.
Der Schutz in dieser Liste nimmt von oben nach unten zu. Nachfolgend werden die einzelnen Verfahren im Detail erläutert.
Veröffentlichen an nicht-öffentlicher URL
Bei diesem Verfahren veröffentlichen Sie Informationen auf eine URL, die Sie nie direkt auf Ihrer Website verlinken, sondern die Sie nur der ausgewählten Benutzergruppe zukommen lassen, z.B. per E-Mail.
Eine solche URL könnte z.B. lauten: http://www.moderne-blumenkaesten.de/austausch/95387592384567298467249/geheim.html. Diese URL, sofern auf sie nicht von anderen Seiten Ihrer Website verwiesen wird ist insofern sicher, dass durch reines erraten nie jemand auf die Seite kommt.
Vorteile:
- Die Konfiguration ist sehr einfach durchzuführen und auch für Einsteiger ohne HTML- und Webserver-Kenntnisse durchführbar.
- Die Benutzer der autorisierten Benutzergruppe haben einfachen Zugriff, rein über die URL, auf die Seiten.
Nachteile:
- Der Schutz bedingt dass die Informationen (also die URL zum Zugriff) innerhalb der Benutzergruppe verbleibt. Gelangt versehentlich Informationen aus der Gruppe an Dritte, so ist der Schutz nicht mehr gegeben.
- Alle Benutzer der Benutzergruppe greifen über denselben „Schlüssel“ auf die Ressourcen (also die URL und die dahinterliegenden Daten) zu. Sie als Website-Betreiber können nicht erkennen wer zugreift. Die Benutzergruppe kann sich quasi selbstständig, durch Weitergabe der URL vergrößern.
- Wollen Sie, z.B. nach Missbrauch, den Zugriff auf die Ressource sperren, können Sie dies nur dadurch erreichen, dass Sie die URL ändern. Sie sperren damit alle Mitglieder der Benutzergruppe aus; das Aussperren einzelner Benutzer ist nicht möglich.
In Zeta Producer können Sie Seiten und Downloads auf diese Art schützen:
- Für Seiten geben Sie in dem Seiteneigenschaften-Dialogfenster auf der „Ordner“-Registerkarte den entsprechenden Unterordner an. Achten Sie darauf, dass Sie das Kontrollkästchen „Diese Seite im Menü anzeigen“ deaktiviert haben.
- Für Datei-Downloads (z.B. PDF-Dokumente) geben Sie pro Datei im Dateieigenschaften-Dialogfenster auf der „Weitere Eigenschaften“-Registerkarte im Feld „Alternativer Speicherort“ den gewünschten Ordner an.
Dieser Schutz ist ein relativ wirkungsvoller Schutz, solange Sie gewährleisten können (bzw. die Wahrscheinlichkeit hoch ist), dass die Benutzer der autorisierten Benutzergruppe die URL sorgsam verwahren und nicht weitergeben.
Schützen über eine serverseitige Kennwortabfrage
Bei dieser Art Daten zu schützen definieren Sie auf dem Webserver auf dem Ihre Website liegt, welche Benutzer (via Benutzername und Kennwort) auf welche Ressourcen (also Bilder, Dokumente und Seiten) Zugriff haben.
Vorteile:
- Pro Benutzer individuelle Anmeldedaten definierbar (individueller Benutzername und Kennwort), aber auch für mehrere Benutzer dieselben Anmeldedaten möglich.
- Abhängig vom gewählten Webserver (Apache, IIS, IIS 7, usw.) sehr flexibel in der Konfiguration wie Sie Ihre Daten vor Zugriff schützen können.
- Sehr sicher vor Zugriff durch unbefugte Dritte schützbar.
- Wollen Sie nachträglich bereits autorisierte Benutzer wieder den Zugriff entziehen, so können Sie dies tun, ohne dass die restlichen autorisierten Benutzer davon betroffen sind.
Nachteile:
- Am Webserver müssen meistens Änderungen durchgeführt werden.
- Zeitlich aufwendiger als die anderen vorgestellten Verfahren bei der Einrichtung.
- Komplizierter für zugreifende Benutzer, da diese mit URL, Benutzername und Kennwort drei verschiedene Daten kennen müssen (dadurch aber auch entsprechend sicherer).
- Sie benötigen entsprechendes fachliches Know-How bzw. müssen sich dieses zukaufen.
Dieser Schutz ist derjenige, mit dem Sie die höchste Sicherheit Ihrer zu schützenden Daten erreichen können je nach gewählten Details (z.B. Übertragung via HTTPS/SSL, Autentifizierung via Kerberos, usw.) können Sie einen hohen Grad an Schutz erreichen.
Die Einbindung dieses Verfahrens in Zeta Producer ist stark abhängig vom der verwendeten Webserver. Hier kann Ihnen bei Unklarheiten Ihr Webhosting-Provider Auskunft geben. Über den Netcraft-Dienst können Sie dies auch selbst ermitteln.
Konfiguration für Apache-Webserver
Wenn Sie einen Apache-Webserver (meistens unter Linux) für Ihre Website verwenden, so existiert dort das Konzept der „.htaccess“-Konfigurationdateien:
- Sie erstellen eine „.htaccess“-Datei, in der Sie angeben, welche Benutzer auf welche Bereiche Zugriff haben sollen.
- Sie laden diese „.htaccess“-Datei in den Hauptordner Ihrer Webservers hoch.
- Sie teilen den zu autorisierenden Benutzern ihre Zugangsdaten (Benutzername und Kennwort) mit, z.B. per E-Mail oder telefonisch.
- Benutzer, die auf die in der „.htaccess“-Datei angegebenen Bereiche zugreifen möchten, bekommen im Webbrowser ein Anmeldemaske angezeigt und werden zur Eingabe von Benutzername und Kennwort aufgefordert.
- Nur wenn ein Benutzer korrekte Zugangsdaten eingegeben hat, wird der Zugriff auf die Ressource gewährt; anderenfalls wird eine Fehlermeldung angezeigt.
Um erfolgreich eine „.htaccess“-Datei zu erstellen sollten Sie sich mit den Grundlagen dieses Dateiformats vertraut machen, z.B. im dazugehörigen Wikipedia-Artikel oder in demBenutzerhandbuch zum Apache-Webserver.
Es gibt einige Generatoren, mit denen Sie interaktiv den Inhalt einer „.htaccess“-Datei erstellen lassen können und diesen anschließend in Ihre eigene „.htaccess“-Datei kopieren:
- Einfach aufgebauter Generator.
- Weitere Ergebnisse per Google-Suche. Die Ergebnisse sind teilweise in englischer Sprache.
Sie können eine „.htaccess“-Datei mit Zeta Producer verwalten und automatisiert veröffentlichen lassen. Gehen Sie dazu wie folgt vor:
- Erstellen Sie eine Textdatei mit einem beliebigen Editor, z.B. dem Windows-Editor („Notepad“).
- Schreiben Sie die gewünschten „.htaccess“-Direktiven in die Datei.
- Speichern Sie die Datei als „.htaccess“ auf Ihrer Festplatte.
- Starten Sie Zeta Producer.
- Klicken Sie „Verwalten | Dateien verwalten“.
- Klicken Sie auf „Importieren“.
- Wählen Sie die zuvor erstellte Datei „.htaccess“ aus und importieren diese mithilfe des Import-Assistenten in Zeta Producer.
- Wählen Sie in der Dateiverwaltung die soeben importierte Datei aus, rechtsklicken Sie diese und klicken Sie auf „Eigenschaften“.
- Wechseln Sie auf die „Weitere Einstellungen“-Registerkarte.
- Aktivieren Sie das „Alternativer Speicherort“-Kontrollkästchen.
- Tragen Sie im Feld „Ordner“ den Text „/“ ein. Dadurch wird die Datei in den Hauptordner Ihrer Website veröffentlicht.
Nun wird die Datei bei jedem Veröffentlichen Ihres Webprojekts automatisch mitveröffentlicht, sofern diese geändert wurde.
Um die Datei zu einem späteren Zeitpunkt zu bearbeiten, gehen Sie wie folgt vor:
- Starten Sie Zeta Producer.
- Klicken Sie „Verwalten | Dateien verwalten“.
- Wählen Sie die Datei „.htaccess“ aus, rechtsklicken Sie diese und klicken Sie dann auf „Öffnen“.
Es wird der Texteditor gestartet und die Datei geöffnet.
Konfiguration für Microsoft Internet Information Services (IIS)
Die rein „.htaccess“-Dateibasierte Konfiguration bei Apache-Webservern ist leider bei Microsoft-Webserver nicht so einfach möglich. Es gibt eine Erweiterung namensIISPassword die diese Funktionalität nachrüstet, die jedoch auf dem Webserver installiert werden muss und somit Administrator-Recher benötigt.
Der übliche Weg um Benutzerberechtigungen auf einem IIS zu konfigurieren sieht grob wie folgt aus:
- Melden Sie sich wie RDP an dem Webserver an.
- Starten Sie die Windows-Benutzerverwaltungs-Konsole.
- Legen Sie die gewünschten Benutzer an.
- Sie starten die IIS-Verwaltungsoberfläche.
- Bearbeiten Sie die Eigenschaften des zu schützenden Ordners, entfernen Sie den anonymen Zugriff und konfigurieren Sie die gewünschten autentifizieren Zugriffsverfahren.
- Wechseln Sie im Windows Explorer in den entsprechenden Ordner und ändern Sie die Zugriffsberechtigungen so, dass die gewünschen Benutzer lesenden Zugriff auf die Ordner erhalten.
Eine ausführliche Beschreibung finden Sie ebenfalls im Micorosft-Knowledge-Base-Artikel 313075: „SO WIRD’S GEMACHT: Konfigurieren von Webserver-Berechtigungen für Webinhalte in IIS„.
Konfiguration bei einem Webhoster
Wenn Sie Ihre Website bei einem größeren Webhoster wie beispielsweise 1und1 oder Stratobetreiben, so haben Sie dort meistens immer die Möglichkeit den Zugriff über eine browserbasierte Konfigurationsoberfläche selbst einzurichten.
D.h., Sie melden sich an Ihre Konfigurationsoberfläche an und legen dann einen oder mehrere Benutzer samt Kennwort an und vergeben anschließend Berechtigungen auf welcher Seite/welchen Seiten welche Benutzer Zugriff erhalten.
Konsultieren Sie hier das Online-Handbuch Ihres Webhosters bzw. erfragen Sie Ihren Webhoster welche Möglichkeiten zum Schützen von Dateien/Seiten möglich sind.
Zusammenfassung
Je nach Wichtigkeit der Daten sollten Sie den entsprechenden Mechanismus wählen. Generell gilt jedoch dass mit entsprechendem Aufwand jeder Schutz zu überwinden ist. Die einzig wirksam geschützten Daten sind solche die gar nicht erst veröffentlicht werden.
Alternativer Datenaustausch
Als Alternative zum Veröffentlichen von (geschützten) Daten im Internet bietet sich z.B. an:
- Daten in einer verschlüsselten und signierten E-Mail-Nachricht versenden.
- Daten über verschlüsselte USB-Sticks austauschen.
- Daten über einen Dienst zum Versand großer Dateien austauschen.
- Daten über einen Dienst wie Dropbox, OneDrive, oder andere vergleichbarer Dienste austauschen.
Wie richte ich ein Forum ein?
Über ein Diskussionsforum bieten Sie den Besuchern Ihrer Website die Möglichkeit zum Austausch von Gedanken, Meinungen und Erfahrungen.
Wenn Sie eine sehr einfache und schnell einzurichtende Möglichkeit suchen, Rückmeldungen Ihrer Besucher zu erhalten, so können Sie mit Zeta Producer ein Kontaktformular einrichten. Sie erhalten dann die Rückmeldungen bequem per E-Mail.
Eine andere Möglichkeit besteht darin, über das Aktive Objekt „Gästebuch“ ein öffentliches Gästebuch einzurichten. Hier kann jeder Besucher einen öffentlich sichtbaren Kommentar hinterlassen (den Sie auf Wunsch auch erst nach manueller Freischaltung erscheinen lassen können). Im Gegensatz zu einen „richtigen“ Diskussionsforum fehlt beim Gästebuch u.a. die Möglichkeit, Antworten auf Kommentare direkt zuzuordnen („Diskussionsfaden“).
Möchten Sie ein vollständiges Forum für die Besucher Ihrer Website bereitstellen, so haben Sie folgende Möglichkeiten:
- Installation und Betrieb einer eigenen Forum-Software auf Ihrem Webserver.
- Nutzen einer extern gehosteten Lösung.
Eigene Forum-Software
Diese Lösung sieht vor, dass Sie auf Ihrem Webserver eine Forumsoftware installieren und betreiben.
Vorteile hierbei sind:
- Sie können aus einer großen Anzahl an möglichen Lösungen auswählen und genau diese auswählen, die die von Ihnen benötigten Funktionen enthält.
- Es gibt Software-Lösungen, für die Sie keine Lizenzkosten entrichten müssen, die also frei verfügbar sind.
- Je nach ausgewählter Lösung können Sie umfangreiche Anpassungen am Layout und Design selbst vornehmen. Dadurch ist die optische Integration in Ihre bestehende Website sehr hoch.
- Alle Daten liegen auf Ihrem Server und sind sicher vor dem Zugriff Dritter.
Nachteile sind dabei:
- Sie benötigen entsprechendes fachliches Know-How (bzw. müssen dieses einkaufen) um das Forum zu installieren, in Ihre Website zu integrieren und zu betreiben.
- Sie benötigen einen eigenen Webserver bzw. einen Webspace, der es Ihnen erlaubt, Forum-Software zu installieren. Dies ist meist mit zusätzlichen Kosten verbunden, da der Hosting-Provider u.a. eine Datenbank und Skripting (z.B. durch PHP) bereitstellen muss.
Die Integration in Zeta Producer erfolgt wie im Artikel zur Einbindung fremder Inhaltebeschrieben; Sie können bei einigen Systemen Vorlagendateien mit Platzhaltern bzw. mit Skriptcode einbinden, so dass Sie in Zeta Producer eine Seite erstellen und dort die benötigten Platzhalter einfügen. Dadurch ist eine sehr hohe Integration gegeben.
Zur Auswahl des passenden Anbieters liefert die Website ForumMatrix eine große Übersicht (engl.). Auf Wikipedia finden Sie ebenfalls einige Systeme aufgelistet.
Extern gehostetes Forum
Hierbei nutzen Sie eine Diskussionsforum, das nicht auf Ihrem Server installiert wird, sondern auf einem externen Server von einem Anbieter betrieben wird.
Vorteile hierbei sind:
- Sie müssen sich nicht um Installation, Betrieb, Wartung oder Datensicherung kümmern.
- Sie benötigen kein bzw. nur wenig technisches Known-How.
- Der Zeitaufwand zum Einrichten und Administrieren ist meistens gering.
- Auf Ihrem Server werden keine zusätzlichen Ressourcen benötigt (Bandbreite, Speicher, Rechenleistung).
Nachteile sind:
- Sie haben die Daten nicht unter Ihrer Kontrolle, Sie müssen dem Anbieter vertrauen, dass er den Datenschutz ernst nimmt.
- Ggf. entstehen zusätzliche Kosten.
- Die optische Integration des Forums auf Ihre Website ist meistens nur teilweise möglich, z.B. als Hyperlink oder als IFRAME eingebunden.
Mögliche Anbieter sind:
- Bei Google finden Sie eine große Anzahl an Anbietern von gehosteten Forum-Lösungen.
- Eine kostenlose und von der Benutzerführung sehr gute Lösung ist die Benutzung vonGoogle Groups. Hierbei werden die Diskussionen bei Google in einer von Ihnen eingerichteten Gruppe geführt und sind sehr komfortabel zu Bedienen, sowohl für die Benutzer als auch die Administratoren.
Wie richte ich ein Weblog ein?
Ein Weblog, oft auch nur „Blog“ genannt, ist ein meist öffentlich geführtes Tagebuch auf einer Website. Es enthält chronologisch sortierte Einträge und bietet u.a. oft die Möglichkeit, Leserkommentare zu verfassen und beispielsweise Einträge via RSS zu abonnieren.
Zeta Producer bietet seit Version 9 die Möglichkeit RSS-Feeds zu generieren; seit Mitte September 2009 ist es zudem möglich kommentierbare Artikel mit dem Aktiven Objekt „Weblog“ zu erstellen.
Somit können Sie bereits mit Bordmitteln von Zeta Producer eine Weblog führen. Sollten Sie darüberhinaus erweiterte Weblog-Funktionen benötigen (z.B. Trackbacks, eine Tag cloud, usw.) haben Sie folgende Möglichkeiten dies zu nutzen:
- Betrieb einer Weblog-Software auf Ihrem eigenen Webserver.
- Nutzen einer extern gehosteten Weblog-Lösung.
Nachfolgend eine Diskussion der beiden Möglichkeiten:
Weblog-Software auf eigenem Server betreiben
Hierbei installieren Sie eine Weblog-Software auf Ihrem eigenen Webserver und binden diese in Ihre Website ein.
Vorteile sind:
- Sie können aus einer sehr großen Anzahl an möglichen Weblog-Lösungen auswählen und genau diese auswählen, die die von Ihnen benötigten Funktionen enthält.
- Die meisten Weblog-Lösungen sind frei und kostenlos erhältlich.
- Je nach ausgewählter Lösung können Sie umfangreiche Anpassungen am Layout und Design selbst vornehmen. Dadurch ist die optische Integration in Ihre bestehende Website sehr hoch.
- Alle Daten liegen auf Ihrem Server und sind sicher vor dem Zugriff Dritter.
Mögliche Nachteile sind:
- Sie benötigen entsprechendes fachliches Know-How (bzw. müssen dieses einkaufen) um das Weblog auf Ihrem Webserver zu installieren, in Ihre Website zu integrieren und zu betreiben.
- Sie benötigen einen eigenen Webserver bzw. einen Webspace der es Ihnen erlaubt die Weblog-Software zu installieren. Dies ist meist mit zusätzlichen Kosten verbunden, da der Hosting-Provider u.a. eine Datenbank und Skripting (z.B. durch PHP) bereitstellen muss.
Die Integration eines solchen Weblogs in Zeta Producer erfolgt wie im Artikel zur Einbindung fremder Inhalte beschrieben; Sie können bei einigen Systemen Vorlagendateien mit Platzhaltern bzw. mit Skriptcode einbinden, so dass Sie in Zeta Producer eine Seite erstellen und dort die benötigten Platzhalter einfügen. Dadurch ist eine sehr hohe Integration gegeben.
Eine aus unserer Sicht sehr gute Lösung ist WordPress, eine Weblog dass Sie sowohl auf Windows- als auch auf Linux-Servern betreiben können. Eine speziell für Windows-Webserver geeignete Lösung ist beispielsweise DasBlog. Eine Übersicht von Weblog-Software für die Installation auf dem eigenen Webserver finden Sie im dazugehörigendeutschen Wikipedia-Artikel bzw. im englischen Wikipedia-Artikel.
Extern gehostetes Weblog
Hierbei nutzen Sie ein Weblog das nicht auf Ihrem eigenen Webserver installiert wird, sondern eines das dem Webserver eines externen Anbieter betrieben wird.
Vorteile hierbei sind:
- Sie müssen sich nicht um Installation, Betrieb, Wartung oder Datensicherung kümmern.
- Sie benötigen kein bzw. nur wenig technisches Known-How.
- Der Zeitaufwand zum Einrichten und Administrieren ist meistens gering.
- Viele Angebote sind kostenlos erhältlich.
- Auf Ihrem Server werden keine zusätzlichen Ressourcen benötigt (Bandbreite, Speicher, Rechenleistung).
Nachteile sind:
- Sie haben die Daten nicht unter Ihrer Kontrolle, Sie müssen dem Anbieter vertrauen dass er den Datenschutz ernst nimmt.
- Ggf. entstehen zusätzliche Kosten.
- Die optische Integration des Weblogs auf Ihre Website ist meistens nur teilweise möglich, z.B. indem Sie das Weblog über einen Hyperlink oder als IFRAME einbinden.
Mögliche Anbieter von Weblog-Hosting sind:
- WordPress.com. Der Hersteller der WordPress-Software (die Sie auf Ihrem eigenen Webserver betreiben können) bietet auch Weblog-Hosting an. Hierbei ist die Qualität der Bedienung und die Funktionsvielfalt ebenfalls sehr hoch. Viele Standardfeatures sind kostenlos nutzbar, erst wenn Sie wirklich komplexe Aufgaben erledigen möchten, fällt eine Gebühr an.
- Blogger.com. Ein populärer gehosteter Weblog-Dienst der inzwischen von Google gekauft wurde.
- Posterous.com. Ein relativ neuer und eleganter Dienst der komplett per E-Mail zu bedienen ist und Schnittstellen zu sozialen Netzwerken wie Twitter, Friendfeed oderFacebook bietet.
- In der englischen Wikipedia finden Sie in der entsprechenden Kategorie zahlreiche weitere Anbieter.
Wie sichere ich meine Daten?
Der Begriff „Datensicherung“ bezeichnet das Erstellen von Kopien Ihrer Daten, um im Notfall (Diebstahl, versehentliches Löschen, Hardware-Defekt, Brand, Virus, usw.) zerstörte Daten wiederherstellen zu können.
Unabhängig von Zeta Producer sollten Sie bereits eine Datensicherungsstrategie besitzen:
- Als Privatanwender sollten Sie regelmäßig Ihre Daten auf eine externe USB-Festplatte oder mit einem Online-Backup-Dienst sichern.
- Ein Firmen-Computer ist normalerweise bereits vom Administrator so konfiguriert, dass regelmäßige Datensicherungen auf ein Bandlaufwerk stattfinden.
Zusätzlich bietet Zeta Producer nochmals eine eigene Sicherung an. Diese sollten Sie als Zusatzangebot sehen, sie ersetzt aber nicht Ihre reguläre Sicherung!
Zu sichernde Elemente auf Ihrem lokalen Computer
Wenn Sie manuell Ihre Zeta-Producer-Dateien sichern möchten, so sind folgende Speicherorte zu sichern:
Unter Windows 8, Windows 7 und Windows Vista:
- C:\Benutzer\IhrName\Dokumente\Zeta Producer 12\Projects
- C:\Benutzer\IhrName\Dokumente\Zeta Producer 12\Layouts
Unter Windows XP:
- C:\Dokumente und Einstellungen\IhrName\Eigene Dateien\Zeta Producer 12\Projects
- C:\Dokumente und Einstellungen\IhrName\Eigene Dateien\Zeta Producer 12\Layouts
Ersetzen Sie „IhrName“ durch Ihren tatsächlichen Benutzernamen.
Wenn Sie Ihre Zeta-Producer-Projekte stets im Standard-Ordner gespeichert haben, so können Sie durch das Sichern der o.g. zwei Ordner (samt aller Dateien und Unterordner) eine komplette Sicherung aller Ihrer Daten erstellen. Haben Sie Ihre Projekte in einem anderen Ordner gespeichert, so müssen Sie diesen ebenfalls sichern.
Die Zeta-Producer-Installation selbst unter „C:\Programme\Zeta Producer 10“ müssen Sienicht sichern. In diesem Ordner liegen nur Programmdateien die durch ein erneutes Ausführen des Setup-Programms kopiert werden.
Zu sichernde Elemente auf dem Webserver
Auf Ihrem Webserver sollten Sie als gewissenhafter Website-Betreiber ebenfalls eine Sicherung erstellen. Empfehlenswert ist hier den kompletten Hauptordner Ihrer Website – samt aller Dateien und Unterordner – zu sichern.
Fragen Sie jeweils bei Ihrem Webhosting-Provider nach Empfehlungen was er für die Datensicherung empfiehlt. Viele Webhosting-Provider bietet Ihnen einen FTP-Zugang zu einem Backup-Server an, auf den Sie regelmäßig Ihre Daten kopieren können. Idealerweise geschieht dies automatisiert, unter Windows gibt es z.B. die kostenlose Anwendung „Cobian Backup“ die das zuverlässig und automatisiert erledigt.
Wie können mehrere Personen gleichzeitig eine Website bearbeiten?
Wenn Sie Zeta Producer auf Ihrem PC installieren, so liegen alle Daten auf Ihrer lokalen Festplatte.
Es ist somit nur einer Person gleichzeitig möglich an einem Zeta-Producer-Projekt zu arbeiten. Dennoch gibt es verschiedene Möglichkeiten, wie Sie mehreren Benutzern gleichzeitig die Bearbeitung eines Projekts ermöglichen können, abhängig davon, wo sich die Personen befinden:
- Gleichzeitiges Bearbeiten, wenn sich alle Personen im gleichen Netzwerk (LAN oder VPN) befinden.
- Gleichzeitiges Bearbeiten, wenn sich die Personen an unterschiedlichen Standorten befinden.
Diese Möglichkeiten werden im Folgenden im Detail beschrieben:
Gleichzeitiges Bearbeiten wenn sich alle Personen im gleichen Netzwerk (LAN oder VPN) befinden
Diese Methode setzt voraus, dass die Computer aller Benutzer, die das Webprojekt bearbeiten wollen, sich im gleichen lokalen Netzwerk (LAN) befinden. Also z.B. Computer in einem Firmennetzwerk oder Computer in einem Heimnetzwerk.
Außerdem ist die Methode auch anwendbar, wenn die Computer sich mit einem gemeinsamen Netzwerk verbinden können, z.B. via VPN in ein Firmennetzwerk einwählen.
Um mit dieser Methode erfolgreich zu arbeiten, richten Sie folgendes ein:
- Kopieren Sie das zu bearbeitende Zeta-Producer-Webprojekt auf eine allen Computern aus via SMB erreichbare Ressource, also ein Netzwerklaufwerk bzw. eine Netzwerk-Freigabe. Dies kann z.B. ein Windows-Server, ein via Samba unter Linux freigegebener Ordner oder ein Speicher auf einem NAS-System sein.
- Installieren Sie Zeta Producer auf jedem Computer der Zugriff auf das Webprojekt haben soll.
- Alternativ zu Punkt 2 können Sie Zeta Producer ebenfalls zentral auf ein Netzwerklaufwerk legen und alle Computer starten, dann die Zeta-Producer-Programmdatei direkt vom Netzwerklaufwerk. Beachten Sie in diesem Falle bitte folgende Voraussetzungen:
- Sie haben manuell dafür Sorge zu tragen, dass die Systemvorraussetzungen (.NET Framework 2.0 oder neuer, MDAC und Jet) installiert sind.
- Erstellen Sie manuell die Verknüpfung zur Programmdatei „producer.exe“.
- Der Speicherort muss in der Windows-Sicherheitszone „Lokales Intranet“ liegen.
- Sie müssen einmalig pro PC die .NET-Sicherheitsrichtlinien anpassen indem Sie die Anwendung „ZetaCasPol.exe“ aus dem Zeta-Producer-Ordner „Applications“ aufrufen.
- Starten Sie Zeta Producer auf einem Computer und öffnen Sie das nun zentral auf einem Netzwerklaufwerk gespeicherte Projekt.
Alle Benutzer arbeiten nun mit demselben Projekt. Bitte beachten Sie, dass Sie pro Computer eine extra Lizenz erwerben müssen.
Die Vorteile dieser Methode sind:
- Sie haben alle Daten zentral gespeichert.
- Benutzer können gleichzeitig mit einem einzigen Projekt arbeiten.
- Jede Veränderungen durch einen Benutzer wird beim Veröffentlichen, auch durch einen anderen Benutzer als den ursprünglichen Bearbeiter, sofort online sichtbar.
Ein Nachteil ist:
- Alle Benutzer müssen via LAN oder VPN Zugriff auf dieselbe Ressource im Netzwerk zugreifen.
Bitte beachten Sie, dass es von Zeta Producer unterschiedliche Versionen gibt. Diese Versionen unterstützen explizit den Mehrbenutzerbetrieb durch Sperren bei gleichzeitiger Bearbeitung, Benutzerberechtigungen, Active-Directory-Anbindung und Freigabe-Workflows.
Gleichzeitiges Bearbeiten, wenn sich die Personen an unterschiedlichen Standorten befinden
Diese Methode funktioniert dann, wenn Sie dieselben Projekte Zeta Producer an verteilten Standorten verwenden möchten und keinen Zugriff auf gemeinsame Netzwerk-LAN-Ressourcen haben.
Bitte beachten Sie, dass Zeta Producer für den Einsatz an einem Arbeitsplatz und im lokalen Netzwerk konzipiert wurde. Die hier beschriebenen Möglichkeiten fordern deshalb stets unterschiedliche Kompromisse von Ihnen beim Umgang mit Ihren Daten. Wir werden in zukünftigen Versionen diese Kompromisse beseitigen.
Austausch der Daten zwischen den Bearbeitern
Bei dieser Methode bearbeitet stets ein Bearbeiter gleichzeitig das Webprojekt. Will ein anderer Bearbeiter das Projekt bearbeiten, so muss der aktuelle Bearbeiter das Projekt zunächst an den nächsten Bearbieter weitergeben.
Ablauf:
- Webprojekt wird neu erstellt und auf Computer von Bearbeiter A bearbeitet.
- Bearbeiter A arbeitet mit dem Projekt, erstellt also neue Seiten, Artikel, Bilder, usw. und veröffentlicht optional seine Daten.
- Hat Bearbeiter A die Bearbeitung abgeschlossen und will Bearbeiter B an dem Projekt weiterarbeiten, so beendet Bearbeiter A alle seine Arbeiten und überträgt das komplette Projekt an Bearbeiter B. (Mögliche Übertragungsarten werden weiter unten erläutert.)
- Bei Bearbeiter B beginnt der Ablauf denn wie bei Schritt 2.
Die Randbedingung hier ist, dass es stets genau einen Bearbeiter gibt, der an dem Projekt arbeitet, er muss sich mit allen anderen beteiligten Bearbeitern so abstimmen, dass stets nur einer von ihnen das Projekt bearbeitet.
Vorteile dieser Methode:
- Mehrere Bearbeiter können völlig standortunabhängig an einem Zeta-Producer-Projekt arbeiten.
- Beliebig viele Bearbeiter sind möglich.
Nachteile sind:
- Die Bearbeiter müssen sich koordinieren.
- Falls ein Bearbeiter versehentlich eine Änderung vornimmt, während ein anderer Bearbeiter ebenfalls am Projekt arbeitet, so gibt es Inkonsistenzen bzw. eine der Änderungen wird früher oder später von der anderen überschrieben.
- Das Versenden eines Projekts ist zeitaufwändig und „lästig“.
Mögliche Arten, wie Sie ein Projekt von einem Bearbieter zu einem anderen Bearbieter übertragen können sind:
- Sie kopieren das Projekt auf einen USB-Stick und händigen den USB-Stick dem nächsten Bearbeiter aus, bzw. senden diesen dem Bearbeiter zu. Sie können das Projekt auch stets auf dem USB-Stick belassen, beachten Sie dabei bitte die ggf. geringere Geschwindigkeit beim Bearbeiten und mögliche Datensicherheits-Anforderungen.
- Sie brennen das Projekt auf CD/DVD und übergeben es an den nächsten Bearbeiter.
- Sie senden das Projekt mit einem der zahlreichen Dienste zum Versenden großer Dateien an den nächsten Bearbeiter, z.B. mit Zeta Uploader oder Dropbox.
Aufteilen eines Webprojekts in unabhängig voneinander bearbeitbare Bereiche
Diese Methode strukturiert das Webprojekt so, dass es in mehrere unabhängig voneinander bearbeitbare Bereiche unterteilt wird, die sich gegenseitig nicht ins Gehege kommen.
Sinnvoll ist es, die Trennung an Hauptmenüpunkten vorzunehmen, d.h. jeder Bearbeiter ist für einen kompletten Hauptmenüpunkt samt aller Unterseiten und Artikel verantwortlich.
Um Ihnen das anschaulich zu demonstrieren, nachfolgend ein Beispiel wie ein Aufbau mit drei Bearbeitern aussehen könnte:
Beispiel – Teil 1: Start
- Sie erstellen ein neues Projekt namens „Meine Website“. Das Webprojekt soll später auf www.moderne-blumenkaesten.de im Internet veröffentlicht werden.
- Es gibt drei Hauptmenüpunkte (nachfolgend auch „Bereiche“ genannt): „A“, „B“ und „C“.
- Es gibt drei Bearbeiter: 1, 2 und 3.
- Bearbeiter 1 ist für Bereich „A“ zuständig, Bearbeiter 2 für Bereich „B“ und Bearbeiter 3 für Bereich „C“.
- Es wird initial ein Webprojekt mit den 3 Hauptmenüpunkten (auch „Seiten“ genannt) angelegt, diese enthalten noch keine Inhalte.
- Für die Seite „A“ wird in den Seiteneigenschaften, Registerkarte „Ordner“, Feld „Ordner“ der Wert „/“ festgelegt, für die Seite „B“ der Wert „/B“ und für die Seite „C“ der Wert „/C“. D.h. die Seite „A“ liegt im Hauptordner.
- Für Seite „A“ wird außerdem als Dateiname „index“ festgelegt, so dass das später die Startseite ist. Die Seiten „B“ und „C“ bekommen ebenfalls „index“ als Dateiname, liegen aber ja in ihren Unterordnern, kommen sich also nicht in die Quere.
- Ebenso wird sinnvollerweise in der Bilderverwaltung eine Strukturierung vorgenommen, z.B. ein Album „A“, ein Album „B“ und ein Album „C“.
- In der Dateiverwaltung werden ebenfalls 3 Ordner „A“, „B“ und „C“ angelegt.
- Die FTP-Einstellungen werden entsprechend ganz normal konfiguriert. Die Seiten, Bilder und Texte haben Sie in den vorherigen Schritten so konfiguriert, dass Sie in eigene Ordner veröffentlicht werden; Layout-Dateien (Bilder, CSS, usw.) überschreiben sich gegenseitig, was aber egal ist, da diese gleich sind, da Sie ein einheitliches Design verwenden wollen.
Beispiel – Teil 2: Aufteilung
- Nun erstellen Sie im Dateisystem zwei Kopien des in den vorherigen Schritten erstellten Webprojekts.
- Sie kopieren dazu den Ordner samt aller Unterordner des Projekts und benennen die Kopien um, so dass es drei Projekte gibt: „Meine Website A“, „Meine Website B“ und „Meine Website C“.
Beispiel – Teil 3: Projekt „Meine Website A“ anpassen
- Öffnen Sie Projekt „Meine Website A“.
- Setzen Sie nun Hyperlinks zu den nicht vom Bearbeiter 1 bearbeiten Seiten wie nachfolgend beschrieben.
- Bearbeiten Sie die Seiten-Eigenschaften von Seite „B“.
- Auf der Registerkarte „Ordner“ geben Sie die Absolute URL der Seite auf dem Webserver ein, z.B. http://www.moderne-blumenkaesten.de/B/index.html.
- Bearbeiten Sie die Seiten-Eigenschaften von Seite „C“.
- Auf der Registerkarte „Ordner“ geben Sie die Absolute URL der Seite auf dem Webserver ein, z.B. http://www.moderne-blumenkaesten.de/C/index.html.
Beispiel – Teil 4: Projekt „Meine Website B“ anpassen
- Öffnen Sie Projekt „Meine Website B“.
- Setzen Sie nun Hyperlinks zu den nicht vom Bearbeiter 2 bearbeiten Seiten wie nachfolgend beschrieben.
- Bearbeiten Sie die Seiten-Eigenschaften von Seite „A“.
- Auf der Registerkarte „Ordner“ geben Sie die Absolute URL der Seite auf dem Webserver ein, z.B. http://www.moderne-blumenkaesten.de/index.html.
- Bearbeiten Sie die Seiten-Eigenschaften von Seite „C“.
- Auf der Registerkarte „Ordner“ geben Sie die Absolute URL der Seite auf dem Webserver ein, z.B. http://www.moderne-blumenkaesten.de/C/index.html.
Beispiel – Teil 5: Projekt „Meine Website C“ anpassen
- Öffnen Sie Projekt „Meine Website C“.
- Setzen Sie nun Hyperlinks zu den nicht vom Bearbeiter 3 bearbeiten Seiten wie nachfolgend beschrieben.
- Bearbeiten Sie die Seiten-Eigenschaften von Seite „A“.
- Auf der Registerkarte „Ordner“ geben Sie die Absolute URL der Seite auf dem Webserver ein, z.B. http://www.moderne-blumenkaesten.de/index.html.
- Bearbeiten Sie die Seiten-Eigenschaften von Seite „B“.
- Auf der Registerkarte „Ordner“ geben Sie die Absolute URL der Seite auf dem Webserver ein, z.B. http://www.moderne-blumenkaesten.de/B/index.html.
Beispiel – Teil 6: Abschluss und verteilen an die Bearbeiter
- Nun haben Sie alle Änderungen erfolgreich vorgenommen um die Projekte an die drei Bearbeiter zu verteilen.
- Übertragen Sie den Ordner „Meine Website A“ an den Bearbeiter 1, z.B. via USB-Stick oder mit einem der zahlreichen Dienste zum Versenden großer Dateien.
- Übertragen Sie den Ordner „Meine Website B“ an den Bearbeiter 2.
- Übertragen Sie den Ordner „Meine Website C“ an den Bearbeiter 3.
Nun haben Sie alle Voraussetzungen geschaffen, um das Projekt in drei unabhängigen Teilprojekten zu bearbeiten.
Vorteile dieser Methode sind:
- Sie müssen keine Daten zwischen den unterschiedlichen Bearbeitern übertragen um das Projekt gleichzeitig von verschiedenen Standorten aus zu bearbeiten.
- Es muss keine bzw. nur sehr wenig Kommunikation zwischen den Bearbeitern stattfinden (obgleich das trotzdem sinnvoll ist).
- Die Anzahl der Bearbeiter ist beliebig, die Komplexität bleibt auch bei mehreren Bearbeitern gleich.
- Innerhalb des ihm zugeteilten Bereichs kann der Bearbeiter komplett frei schalten und walten, z.B. beliebig viele Unterordner anlegen, usw.
- Auch die Verlinkung zwischen Inhalten in den einzelnen Bereichen ist möglich und einfach zu erreichen, z.B. durch kopieren der Adresse der Zielseite aus der Adresszeile des Webbrowsers.
Nachteile sind:
- Die einmalige Einrichtung erfordert ein Bisschen Geschick.
- Die Bearbeiter müssen sich dazu anhalten nur ihren Bereich zu bearbeiten.
- Wird nachträglich die Struktur geändert oder andere inhaltliche Änderungen vorgenommen, so müssen die Bearbeiter sich abstimmen und die Änderungen synchronisieren.
- Einige gemeinsam genutzte Funktionen wie gemeinsame Bilder, die Sitemap oder die Suchfunktion sind nicht komplett nutzbar (können aber größtenteils kompensiert werden, z.B. im Fall der Suche durch das Aktive Objekt „Google-Suche“).
- Verlinkungen zwischen den unterschiedlich bearbeiteten Bereichen sind möglich, können aber nicht über die bequeme Seitenbaum-Auswahl erfolgen.
Freigabe und Zugriff über Citrix-Web-Client
Eine weitere Möglichkeit besteht in der Freigabe eines gemeinsam zu bearbeitenden Zeta-Producer-Projekts über Citrix XenApp.
Hierbei greifen Benutzer über einen Webbrowser mit Java-Schnittstelle auf einen entfernten Desktop zu und arbeiten darüber mit Zeta Producer.
Vorteile hierbei:
- Funktioniert auch über weit entfernte Standorte verteilt via Webbrowser.
- Gute Performance auch bei niedriger Bandbreite dank guter Datenkompression und Optimierungen seitens Citrix.
- Läuft auf verschiedensten Betriebssystemen, inklusive Windows, Apple OS X, Linux, iPhone.
- Skaliert sehr gut auch für eine große Anzahl Benutzer.
Nachteile sind:
- Einrichtung benötigt gute administrative Kenntnisse über Windows-Server und Citrix.
- Hohe Anfangsinvestitionen in Server, Anbindung und Software-Lizenzen.
- Langsamer als im lokalen Netzwerk zu bedienen.
Vor allem die hohen Anforderungen an die Infrastruktur und die Kosten machen eine Freigabe via Citrix nur für mittlere bis große Firmen sinnvoll.
Zugriff auf einen gemeinsamen PC via TeamViewer
Eine für Privatanwender kostenlose Lösung (im Sinne von „es fallen keine Software-Lizenzkosten an“) ist der Einsatz von TeamViewer.
TeamViewer ist ein Produkt, das es Ihnen ermöglicht, von einem PC auf einen anderen PC zuzugreifen, selbst wenn sich dieser an einem komplett anderen Standort und hinter einer Firewall befindet. Mithilfe des Moduls „TeamViewer Host“ können Sie auf einen entfernten, unbeaufsichtigten PC/Server zugreifen, selbst wenn keine Person an diesem PC sitzt.
Um diese Methode zu verwenden benötigen Sie einen PC auf den Sie zugreifen können. Dies kann auch ein virtueller PC sein. Der Ablauf ist dann folgender:
- Sie richten einen (realen oder virtuellen) PC/Server mit Windows XP oder Windows Vista oder Windows 7 ein.
- Sie installieren Zeta Producer und Ihr gemeinsam zu bearbeitendes Projekt auf dem PC/Server.
- Sie installieren TeamViewer Host auf dem PC/Server.
- Jeder Bearbeiter der am Projekt arbeiten möchte bekommt die „TeamViewer-ID“ des PC/Server mitgeteilt. Dadurch ist er eindeutig zu identifizieren.
- Um mit Zeta Producer zu arbeiten startet ein Benutzer TeamViewer, verbindet sich mit dem PC/Server und arbeitet dann mit Zeta Producer.
Vorteile hierbei sind:
- Sehr kostengünstige, unter Umständen kostenfreie, Lösung.
- Gute Performance.
- Einfach einzurichten, sehr flexibel.
- Zentrale Speicherung des Zeta-Producer-Projekts, keine Duplikate.
Nachteile hierbei sind:
- Es muss ein zentraler PC/Server vorhanden sein.
- Da mit TeamViewer immer nur eine Person gleichzeitig auf einem PC/Server arbeiten kann, müssen sich die Bearbeiter abstimmen und zeitlich synchronisieren.
- Internet-Verbindung erforderlich während des bearbeitens.
- Langsamer als ein lokales Bearbeiten.
Um dem Nachteil des gleichzeitigen Bearbeitens von mehreren Personen zu begegnen können Sie z.B. wie oben im Abschnitt „Gleichzeitiges Bearbeiten wenn sich alle Personen im gleichen Netzwerk (LAN oder VPN) befinden“ beschrieben auch mehrere PC/Server mit TeamViewer Host ausstatten und jeder der Bearbeiter arbeitet mit einem eigenen (virtuellen/realen) PC/Server.
Synchronisation der Dateien mit Dropbox
Eine weitere kostenlose Möglichkeit ist das automatische Synchronisieren der Dateien Ihres Webprojekts über den Dropbox-Dienst (oder ähnlichen Diensten).
Dropbox ist eine Anwendung, die Sie auf Ihrem PC installieren. Einmal installiert, überwacht Dropbox alle Dateien in einem Windows-Explorer-Ordner und synchronisiert neue und geänderte Dateien automatisch im Hintergrund mit dem Dropbox-Server.
Wenn Sie Ordner für Ihre Freunde, Bekannten und Kollegen freigeben, so werden Änderungen automatisch mit allen anderen Dropbox-verbundenen-PCs synchronisiert, die Ihren freigegebenen Ordner eingebunden haben.
Der Ablauf bei dieser Methode ist dann wie folgt:
- Sie erstellen ein neues Webprojekt mit Zeta Producer.
- Sie speichern das Webprojekt in einem Dropbox-Unterordner.
- Sie geben den Ordner für mehrere andere Dropbox-Benutzer frei (Ihre Freunde, Bekannten oder Kollegen).
- Anschließend kann jeder dieser Dropbox-Benutzer das Webprojekt lokal bei sich lokal bearbeiten, gleichgültig auf welchem Kontinent er sich befindet, also weltweit.
Vorteile hierbei sind:
- Kostengünstige Lösung (Dropbox ist bis 2 GB Speicherplatz kostenlos nutzbar).
- Sehr einfache Installation.
- Nach einmaliger Einrichtung komplett wartungsfrei.
- Benutzbar wie eine normale lokale Installation.
Nachteile hierbei sind:
- Zum Synchronisieren muss eine Internet-Verbindung vorhanden sein (das eigentliche Arbeiten kann weiterhin offline stattfinden).
- Funktioniert mit der Standard-Datenbank (Microsoft Access), nicht mit einer SQL-Server-Datenbank.
- Bearbeiter müssen sich untereinander absprechen, da sinnvollerweise nur jeweils ein Bearbeiter gleichzeitig mit dem Projekt arbeiten kann, weil alle Daten in der zentralen Projekt-Datenbank („web.mdb“) gespeichert werden, die nur als Ganzes zwischen den PCs synchronisiert werden kann.
Neben Dropbox gibt es weitere ähnliche Dienste, z.B. OneDrive von Microsoft.
Zusammenfassung
Wie Sie gesehen haben, gibt es viele anspruchsvolle Einsatzmöglichkeiten für Zeta Producer, mit denen Sie Ihre Website professionell aufbauen können. Probieren Sie es einfach selbst mal aus!
Haben Sie weitere Profi-Tipps für die eigene Website? Sagen Sie mir Ihre Tipps und Tricks unten in den Kommentaren.