
Nachdem Sie jetzt gelernt haben, aus welchen Komponenten eine Website aufgebaut ist, zeigt Ihnen auf dieser Seite eine detaillierte Schritt-für-Schritt-Anleitung, wie Sie von Null auf Hundert mit Ihrer eigene Domain, Webspace und E-Mail kommen, sowie Sie dieses in Zeta Producer konfigurieren.
Wir verwenden für dieses Beispiel den auch von uns genutzten Provider, die regfish GmbH. Selbstverständlich können Sie die Schritte auch mit dem Provider Ihrer Wahl durchführen.
Auf dieser Seite
- Domain auswählen und bestellen
- Anmeldung im regfish-Verwaltungsbereich
- Webspace bestellen
- FTP-Zugang konfigurieren
- FTP-Zugangsdaten in Zeta Producer eingeben
- Ihre Website mit Zeta Producer veröffentlichen
- Eine E-Mail-Weiterleitung einrichten
Domain auswählen und bestellen
Zunächst suchen Sie sich einen Domainnamen aus. Nehmen Sie einen einprägsamen Namen, der den Inhalt Ihrer Website gut characterisiert und der noch nicht belegt ist. Gehen Sie dabei wie folgt vor.
Öffnen Sie Ihren Browser und wechseln Sie auf www.regfish.de.
Geben Sie nun im Feld „Registrieren Sie Ihre Wunschdomain“ den von Ihnen gewünschten Domainnamen ein.
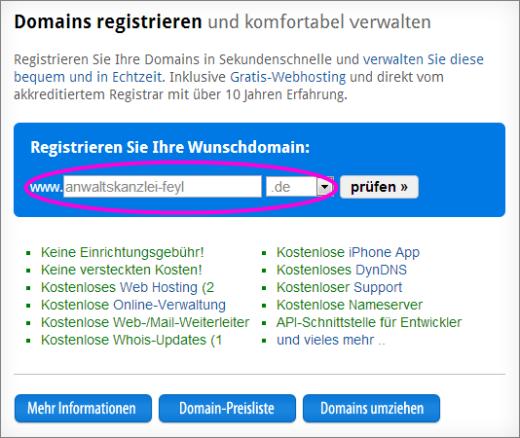
Klicken Sie anschließend auf „Prüfen“ und schauen Sie auf der Ergebnisseite, ob Ihre Domain noch frei ist. In unserem Fall war das so, auf der Ergebnisseite schaut das dann so aus:

Setzen Sie bei allen Kontrollkästchen in der ersten Spalte einen Haken für die Domain(s), die Sie bestellen möchten. Normalerweise reicht hier eine Domain, tendenziell sollten Sie die Endung Ihres Landes verwenden („de“ für Deutschland, „at“ für Österreich, „ch“ für die Schweiz).
Klicken Sie anschließend auf die grüne Schaltfläche „Markierte Domains bestellen„.
Sie Sehen in der Übersicht nun Ihre bestellten Artikel.
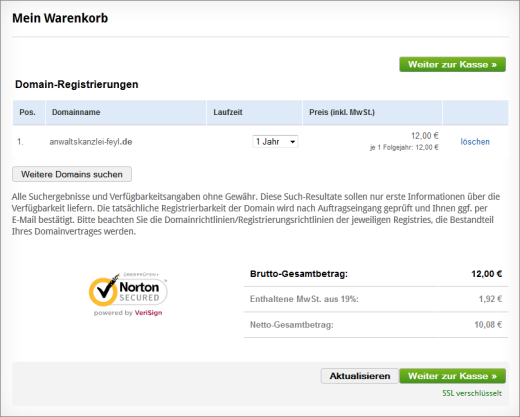
Ändern Sie ggf. die Laufzeit. Nach der ausgewählten Laufzeit wird Ihre Domain automatisch wieder um dieselbe verlängert und Sie bekommen eine Rechnung. Sind Sie mit den Einstellungen zufrieden, klicken Sie auf die Schaltfläche „Weiter zur Kasse„.
Falls Sie noch kein Kunde sind, registrieren Sie sich jetzt als Kunde und setzen Sie den Bestellprozess fort.
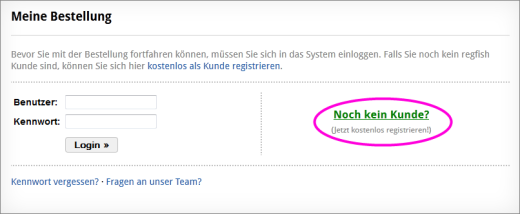
Registrierung als Kunde:
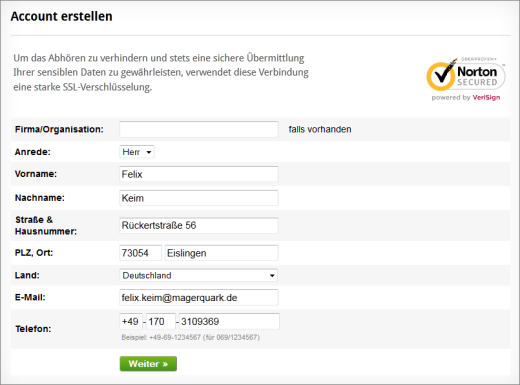
Vergeben Sie anschließend noch einen Benutzernamen und Kennwort um sich später in der Verwaltungsoberfläche anzumelden:
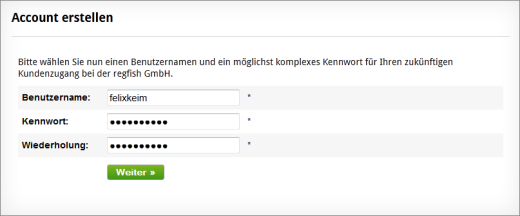
Sie haben die Anmeldung jetzt erfolgreich durchgeführt.
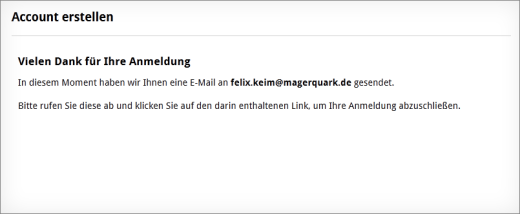
Es wurde Ihnen an Ihre E-Mail-Adresse eine Nachricht gesendet. Um mit der Bestellung fortzusetzen, klicken Sie in dieser Nachricht auf den Link:
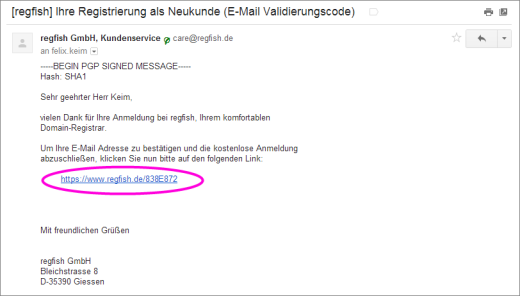
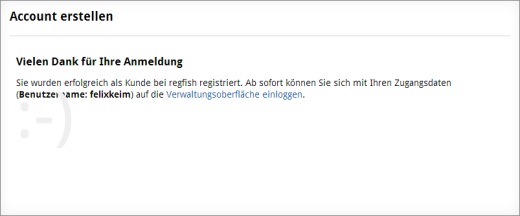
Das Konto ist jetzt erstellt, Sie können sich anmelden und mit der Bestellung fortsetzen.
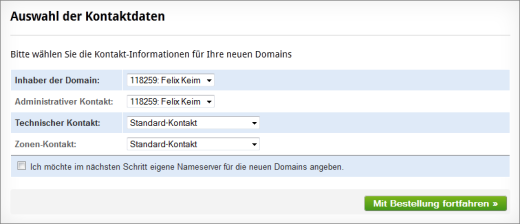
Lassen Sie alle Werte so wie sie als Standard eingestellt sind und klicken Sie auf „Mit Bestellung fortfahren„.
Hinterlegen Sie im nächsten Schritt eine Bankverbindung, indem Sie auf „Neue Bankverbindung“ klicken oder eine neue Kreditkarte durch Klick auf „Neue Kreditkarte„. Füllen Sie die Felder entsprechend aus.
Setzen Sie anschließend den Assistent fort:
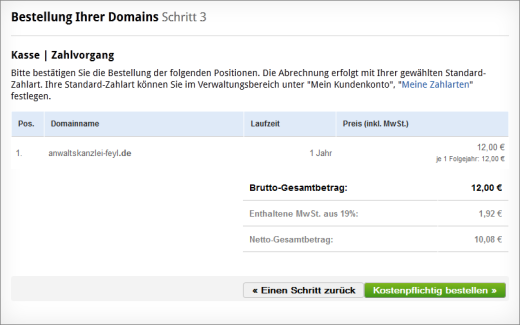
Klicken Sie schließlich auf „Kostenpflichtig bestellen“ um die Bestellung abzuschließen.
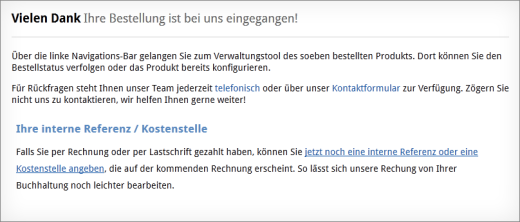
Damit ist Ihre Bestellung abgeschlossen. Sie erhalten per E-Mail eine Benachrichtigung, sobald Ihre Domain verfügbar ist.
Anmeldung im regfish-Verwaltungsbereich
Der Verwaltungsbereich ist Ihre zentrale Anlaufstelle um später Ihre Domain zu konfigurieren, Webspace zu konfigurieren oder FTP-Einstellungen anzupassen.
Sie gelangen über die „Kunden-Login„-Schaltfläche auf regfish.de-Startseite rechts oben zur Anmeldung.
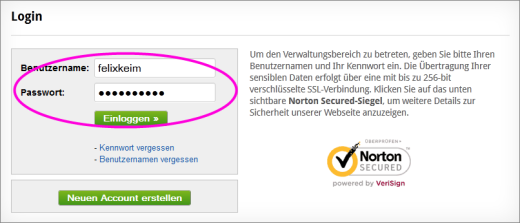
Geben Sie Hier Ihren Benutzernamen und Ihr Kennwort um sich anzumelden.
Webspace bestellen
Nachdem Sie jetzt Ihre Domain, also den „Namen“ bzw. die „Adresse“ Ihrer Website gekauft haben, benötigen Sie nun noch Speicherplatz, wo die Inhalte (Seiten, Texte, Bilder, Videos, Downloads, usw.) Ihres Internet-Auftritts liegen.
Bei regfish gibt es unter dem Menüpunkt „Web Hosting“ die Möglichkeit verschiedene Web-Hosting-Pakete zu bestellen. Für den Anfang reicht normalerweise immer die kostenlose Variante. Diese bestellen wir nun nachfolgend.
Klicken Sie zunächst auf „Web-Hosting“ im Hauptmenü und anschließend auf „Web-Hosting-Paket bestellen“.
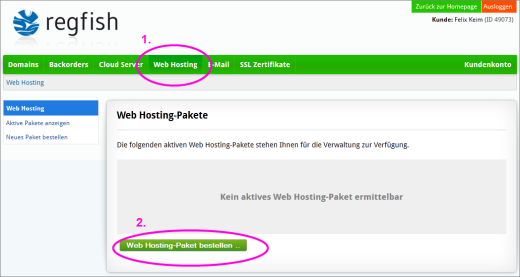
Füllen Sie anschließend das Formular so aus, dass Sie den Tarif „Web Hosting Free“ auswählen und den Haken am Ende des Formulars setzen:
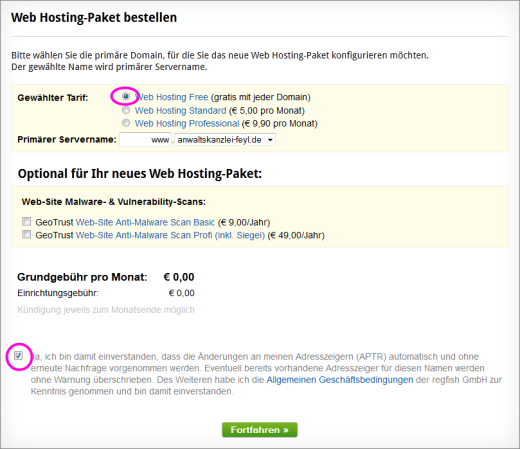
Klicken Sie anschließend auf „Fortfahren„.
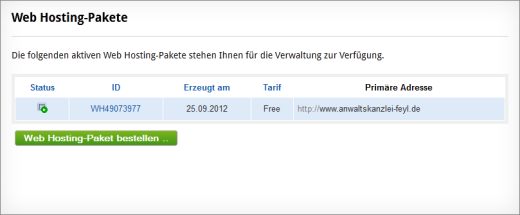
Sie besitzen jetzt sowohl eine Domain als auch ein Webspace. Herzlichen Glückwunsch!
Als nächsten konfigurieren wir nun noch den FTP-Zugang zu Ihrem Webspace und dann können Sie in Zeta Producer Ihre Website veröffentlichen.
FTP-Zugang konfigurieren
Damit Sie von Ihrem lokalen PC aus mit Zeta Producer auf Ihren Webspace veröffentlichen können, müssen Sie nun noch Ihren FTP-Zugang konfigurieren. Gehen Sie dazu wie folgt vor:
Melden Sie sich zunächst über die „Kunden-Login„-Schaltfläche auf der regfish.de-Startseite rechts oben an:
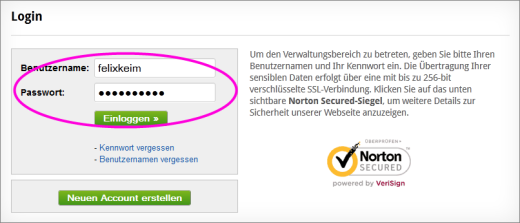
Anschließend klicken Sie auf „Web-Hosting“ und dann auf Ihren Paket-ID:
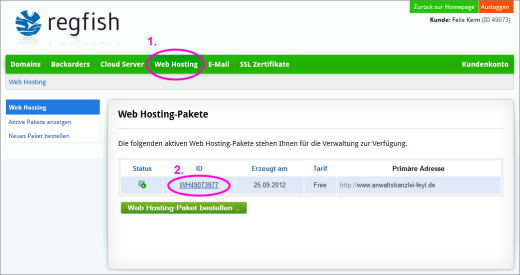
Sie gelangen dann auf die Übersichtsseite Ihres Web-Hosting-Pakets. Hier können Sie die FTP-Zugangsdaten administrieren. Klicken Sie hierzu auf „FTP-Zugangsdaten„:
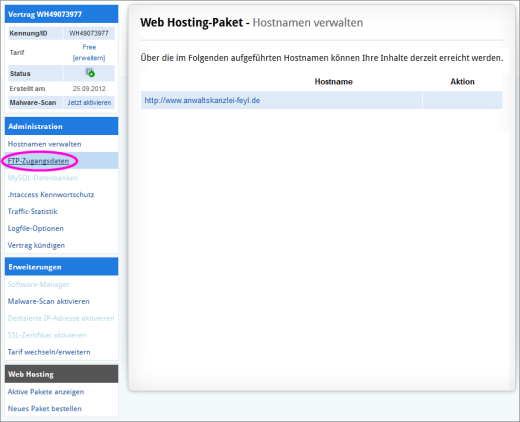
Es werden Ihnen direkt die FTP-Zugangsdaten angezeigt:
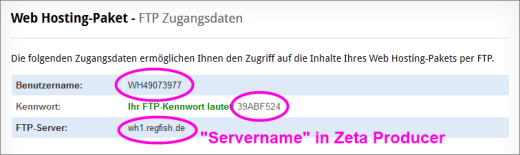
Diese Daten können Sie später in Zeta Producer im Dialogfenster „FTP“ eingeben.
FTP-Zugangsdaten in Zeta Producer eingeben
Als letzten Schritt geben Sie jetzt noch die zuvor angezeigten FTP-Zugangsdaten in Zeta Producer ein.
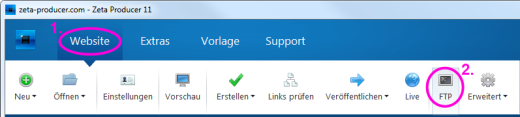
Klicken Sie hierzu im Hauptmenü auf „FTP“ und geben dann die FTP-Daten so ein, wie sie Ihnen in der regfish-Verwaltungsoberfläche angezeigt werden.
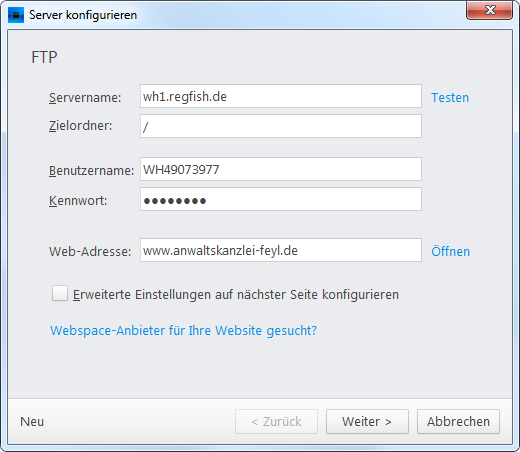
Klicken Sie im Assistent auf „Weiter“ um die Einstellungen zu validieren und zu speichern.
Ihre Website mit Zeta Producer veröffentlichen
Nachdem Sie nun eine Domain besitzen, Webspace vorhanden ist und der FTP-Zugang konfiguriert wurde, können Sie ab sofort per Knopfdruck bzw. Tastendruck Ihre Website online ins Internet stellen.
Am schnellsten geht es, wenn Sie einfach immer die „F7„-Taste verwenden um den Veröffentlichungsvorgang zu starten. Der Rest geschieht dann automatisch. Alternativ können Sie auch über das Hauptmenü die Veröffentlichung auslösen:

Ist die Veröffentlichung beendet, ist Ihre Website online für alle abrufbar.
Eine E-Mail-Weiterleitung einrichten
Als letzten Schritt sollten Sie sich noch eine E-Mail-Weiterleitung einrichten. Normalerweise besitzen Sie schon eine E-Mail-Adresse bei z.B. @t-online.de oder @web.de oder @gmail.com. Es wirkt jedoch deutlich seriöser, wenn Sie in Ihrer Geschäftskorrespondenz eine E-Mail-Adresse kommunizieren, die auf Ihre Domain endet, also @anwaltskanzlei-feyl.de in unserem Beispiel.
Um dies einzurichten, melden Sie sich zunächst wie gewohnt an der Verwaltungsoberfläche bei regfish an:
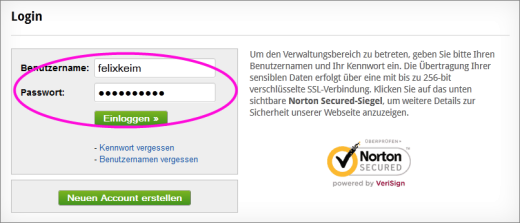
Klicken Sie anschließend Ihre Domain an:
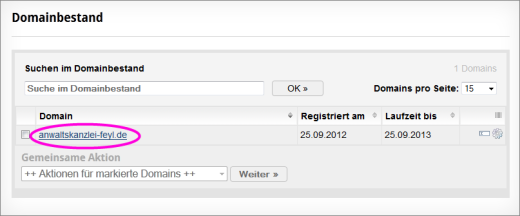
Sie gelangen auf die Übersichtsseite Ihrer Domain. Wählen Sie im linken Menü den Menüpunkt „E-Mail-Weiterleitungen“ aus.
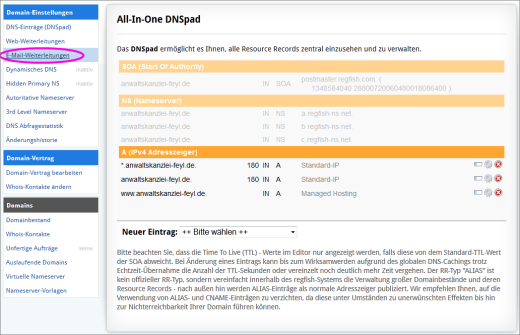
Es erscheint nun die Seite Ihrer E-Mail-Weiterleitungen.
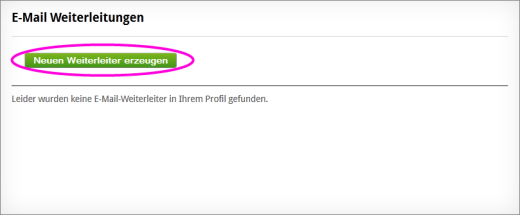
Klicken Sie hier auf „Neuen Weiterleiter erzeugen„.
Füllen Sie auf der erscheinenden Seite die Formularfelder entsprechend aus. Eine „info@“-Adresse als primäre E-Mail-Adresse ist immer eine gute Idee.
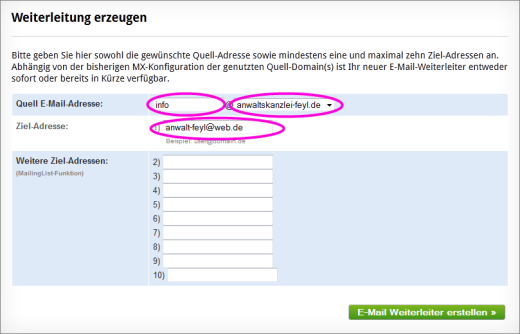
Klicken Sie auf „E-Mail-Weiterleiter erstellen“ um den Weiterleiter zu erstellen. Ab sofort werden die Nachrichten dann an Ihre E-Mail-Adresse weitergeleitet.
Wiederholen Sie diese Schritte für weitere E-Mail-Adressen Ihrer Domain.
Zusammenfassung
Ich habe Ihnen in diesem Artikel gezeigt, wie Sie Schritt-für-Schritt beim Provider regfish eine komplett neues Konto samt Domain, E-Mail und FTP-Zugang einrichten können.
Welchen Provider nutzen Sie selbst und wie sind Ihre Erfahrungen? Ich freue mich über Ihr Feedback unten in den Kommentaren.