Es gibt eine Menge interessanter Dinge, die Sie mit YouTube machen können. Egal ob Sie YouTube Videos ansehen oder selbst veröffentlichen.
Wissen Sie zum Beispiel, wie Sie die nervigen Videovorschläge entfernen? Oder wie Sie aus jedem YouTube-Video ganz einfach ein GIF erstellen?
Um das Beste aus dieser populären Social-Media-Plattform heraus zu holen, haben wir nachfolgend 12 YouTube Tipps, Tricks und Features für Sie zusammen getragen.
YouTube-Tipp 1: GIF-Dateien aus Videos erstellen
Um Szenen eines YouTube-Videos als GIF zu erstellen, verwenden Sie schlicht und einfach statt „Youtube.com“ die Adresse „GIFYoutube.com“.
Zum Beispiel statt:
www.youtube.com/watch?v=ZKiIwmzom-0
die URL:
www.GIFyoutube.com/watch?v=ZKiIwmzom-0
aufrufen.
YouTube-Tipp 2: Videos in der Dauerschleife
Um ein Video nach Beendigung automatisch erneut abzuspielen, verwenden Sie lediglich statt „Youtube.com“ die Adresse „YoutubeREPEAT.com“.
Zum Beispiel statt:
www.youtube.com/watch?v=ZKiIwmzom-0
die URL:
www.youtubeREPEAT.com/watch?v=ZKiIwmzom-0
aufrufen.
YouTube-Tipp 3: Kids-App

Die „YouTube Kids-App“ ist mit farbenfrohen Buttons gestaltet. Für Kinder, die noch nicht schreiben können gibt es eine Sprachfunktion mit der nach Videos gesucht werden kann. Ebenso kann ein Timer eingestellt werden, dass die App nach beispielsweise 30 Minuten geschlossen wird.
Google Play: „YouTube Kids“ für Android-Geräte
iTunes: „YouTube Kids“ für iOS-Geräte
YouTube-Tipp 4: Tastenkürzel
Durch das Drücken bestimmter Tasten wird der YouTube-Player gesteuert:
| Taste | Funktion |
| Pfeiltasten | Vor- bzw. Zurückspulen des Videos |
| Ziffertasten | Vor- bzw. Zurückspringen auf der Zeitleiste (0=0%, 1=10%, 2=20% usw.) |
| Leertaste | Pause bzw. Wiedergabe |
| K | Pause bzw. Wiedergabe |
| M | Stumm schalten |
| F | Vollbild |
| J | 10 Sekunden zurückspulen |
| I | 10 Sekunden vorspulen |
YouTube-Tipp 5: Videos mit gewünschter Zeit teilen
Wollten Sie auch schon mal jemanden ein YouTube-Video schicken, aber nur um der Person eine bestimmte stelle zu zeigen?
Anstatt den normalen Video link zu verschicken mit der bitte auf bestimme stelle zu springen. Erstellen Sie einfach einen link, der das Video exakt an der gewünschten Stelle starten lässt.
Gehen Sie dafür auf die Seite des Videos und klicken auf „Teilen“ unter dem Video.
Jetzt haben Sie weiter unten die Möglichkeit einen Haken zu setzten bei „Start um:“ und dahinter die gewünschte Startzeit ein zu tragen. Dadurch ändert sich der Link in der Box direkt darüber.
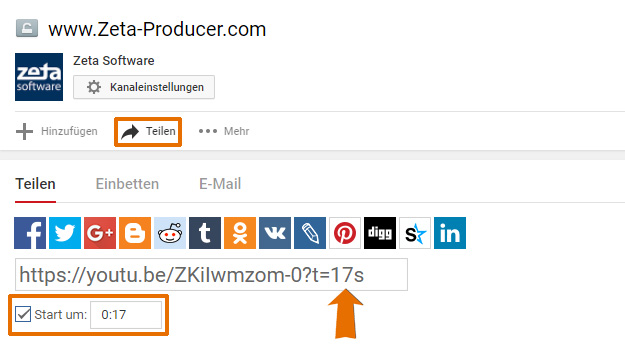
Dieser Link lässt Sie dann das Video einfach verschicken und wie gewollt an der von Ihnen bestimmten Zeit Starten.
YouTube-Tipp 6: Ladezeiten für Videos verkürzen
Dauert es sehr lange bis Ihre Videos laden und abgespielt werden?
Dieses Problem könnte an einer zu hohen Videoqualität liegen, dass Problem kann allerdings schnell und einfach behoben werden.
Klicken Sie dafür auf das Zahnrand am unteren rechten Rand des Videos. Direkt über dem Zahnrad ist jetzt ein neues Fenster mit der Option die Qualität ein zu stellen.



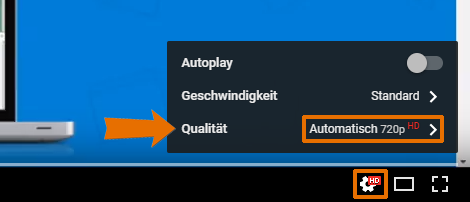
Die von Ihnen ausgewählte Qualität bleibt auch für die zukünftiges Videos gespeichert, damit Sie diese Einstellung nicht für jedes einzelne Video ändern müssen.
YouTube-Tipp 7: Geschwindigkeit von Videos ändern
Auf YouTube gibt es zahlreiche Tutorials, zum Beispiel für das Krawatten binden, Schminken oder Basteln.
Um diesen Tutorials richtig zu folgen, kann es helfen die Geschwindigkeit zu verlangsamen mit der das Video abgespielt wird.
Klicken Sie dafür auf das Zahnrand am unteren rechten Rand des Videos. Direkt über dem Zahnrad ist jetzt ein neues Fenster mit der Option die Geschwindigkeit ein zu stellen.
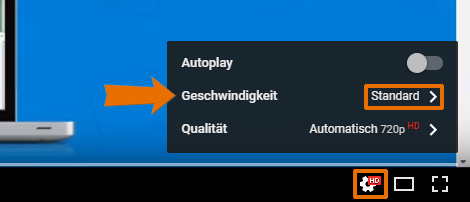
Sie werden schnell erkennen das sich Videos nicht nur verlangsamt sondern auch beschleunigt abspielen lassen.
YouTube-Tipp 8: Autoplay deaktivieren
Finden Sie es auch nervig wenn Ihr aktuelles Video zu Ende ist und von alleine das nächste vorgeschlagene Video startet?
Das liegt an der Autoplay Funktion, diese können Sie bereits mit wenigen Schritten deaktivieren.
Klicken Sie dafür auf das Zahnrand am unteren rechten Rand des Videos. Direkt über dem Zahnrad ist jetzt ein neues Fenster mit der Option Autoplay ein zu stellen.

Links bedeutet Autoplay ist deaktiviert, rechts bedeutet es ist aktiviert. Die selbe Schaltfläche befindet sich übrigens auch rechts in der Leiste der vorgeschlagenen Videos.
YouTube-Tipp 9: Unerwünschte Videovorschläge ausblenden
Kennen Sie das, wenn Ihnen immer und immer wieder ein Video vorgeschlagen wird welches Sie überhaupt nicht Interessiert?
Diese Videos lassen sich ganz einfach ausblenden und YouTube mitteilen das es Sie nicht Interessiert.
Gehen Sie dafür mit der Maus über besagtes Video, dort sollten nun am rechten Rand „3 Punkte“ erscheinen, diese stehen meistens dafür ein Menü zu öffnen.
Klicken Sie nun auf die besagten Punkte öffnet sich ein kleines Fenster in dem Sie „Kein Interesse“ auswählen.
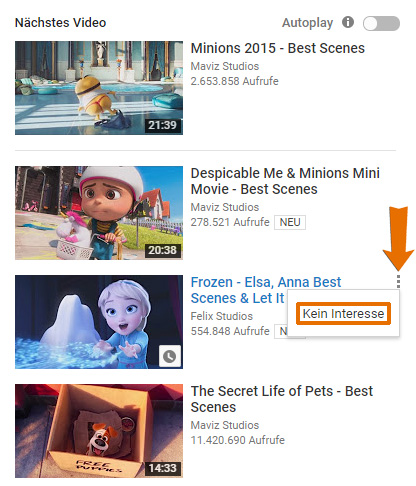
YouTube-Tipp 10: Eingeschränkter Modus deaktivieren
Der Eingeschränkte Modus ist ein neuer Schritt von YouTube um zu verhindern das Videos mit kritischen Inhalten wie Beispielweise Gewalt oder Sex von jedem User gesehen werden.
Da diese Funktion allerdings ganz Neu ist, hat sie noch einige Fehler und Blockiert nicht nur kritische Videos sondern auch viele mit normalen Inhalten. Deswegen ist es im Moment noch ratsam den Eingeschrankten Modus zu deaktivieren.
Scrollen Sie dafür nach ganz unten zum Footer von YouTube, dort befindet sich ein Auswahlmenü für den Eingeschränkten Modus.
Klicken Sie einfach auf das Menü und machen Sie einen Haken auf „Aus“.

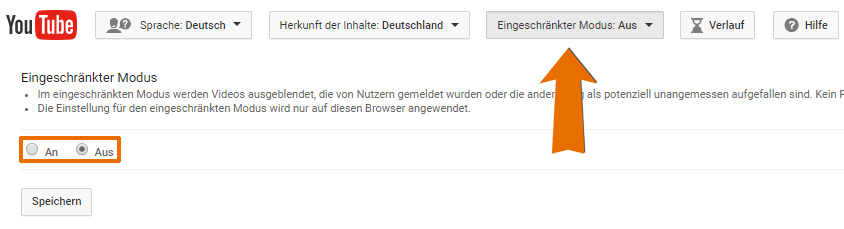
YouTube-Tipp 11: Externer Video-Player
Sollten Sie keinen zweiten Bildschirm besitzen kann es oft nervig sein ein Video anzusehen und gleichzeitig etwas anderes am PC zu erledigen.
Dafür gibt es jetzt ein nützliches Freeware Plugin für den Google Chrome Browser namens „Floating YouTube„, damit lassen sich YouTube-Videos in einem externen Fenster abspielen.
Dieses Fenster ist immer im Vordergrund, sodass das Video ohne Unterbrechung angeschaut werden kann, auch wenn Sie zwischen verschiedenen Fenstern wechseln.
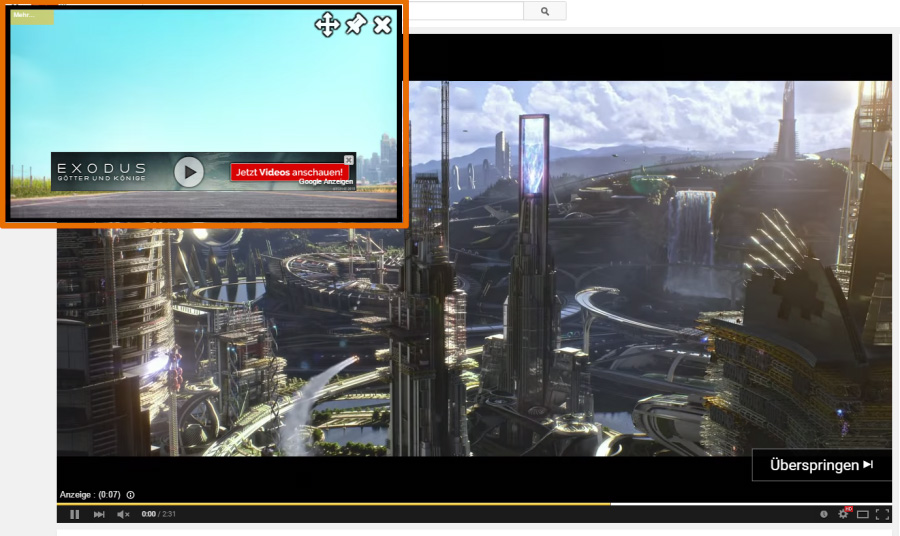
YouTube-Tipp 12: YouTube-Video downloaden
Sie können Ihre eigenen Videos nicht nur auf YouTube hochladen sondern auch downloaden.
Melden Sie sich dafür in Ihr YouTube-Konto ein, klicken Sie dann auf Ihr Kontosymbol oben rechts um in das „Creater Studio“ zu kommen. Dort klicken Sie links auf „Video-Manager“, um Ihre ganzen Videos angezeigt zu bekommen. Bei dem Video welches Sie downloaden wollen, müssen Sie nun nur noch im Drop-down-Menü „MP4 Herunterladen“ auswählen.
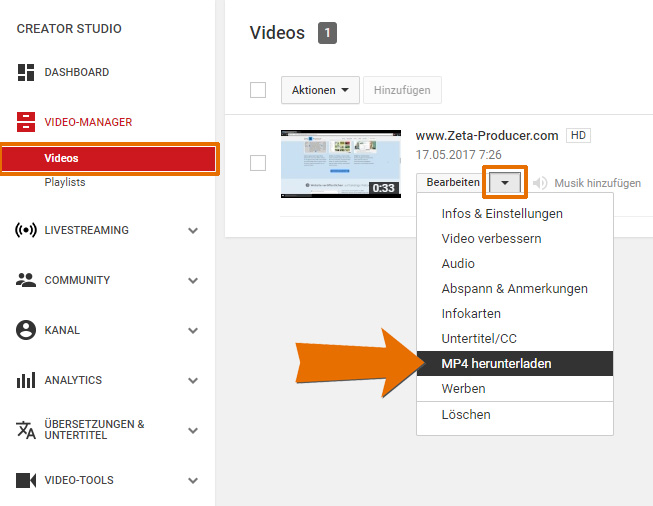
Um YouTube-Videos von anderen zu downloaden brauchen Sie die Hilfe von passender Software oder anderer Internet-Seiten. Eine genaue Anleitung dafür finden Sie in diesem Blog: YouTube Converter & Downlaoder
Wenn Sie sich neben YouTube auch für eigene Webseiten interessieren, schauen Sie sich doch unseren Homepage-Baukasten an.
